Windows 7(2009년 출시) 시스템 복구 기능이 CD/DVD RW가 대세 일 때 만들어진 기능이라 CD 미디어의 용량에 맞춰 시스템 복구 디스크를 만들게 한 것 같은데 2024년 현재도 수정 없이 CD/DVD RW도 없는데 시스템 보구 디스크를 만들라하네요.
그래서, Windows 시스템 복구 디스크 만들기 ▶ Windows 시스템 복구 이미지 만들기 ▶ Windows 시스템 복구 USB 만들기 순으로 올려 봅니다.
Windows 시스템 복구 디스크 이미지(Win 11 Booting.iso)를 다운 받아 사용할 수 있도록 올려 놀았습니다.
시스템 복구 디스크 만들기-----------------------------------------------------------------------------------------
작업 표시줄의 검색에 [ control ] 입력
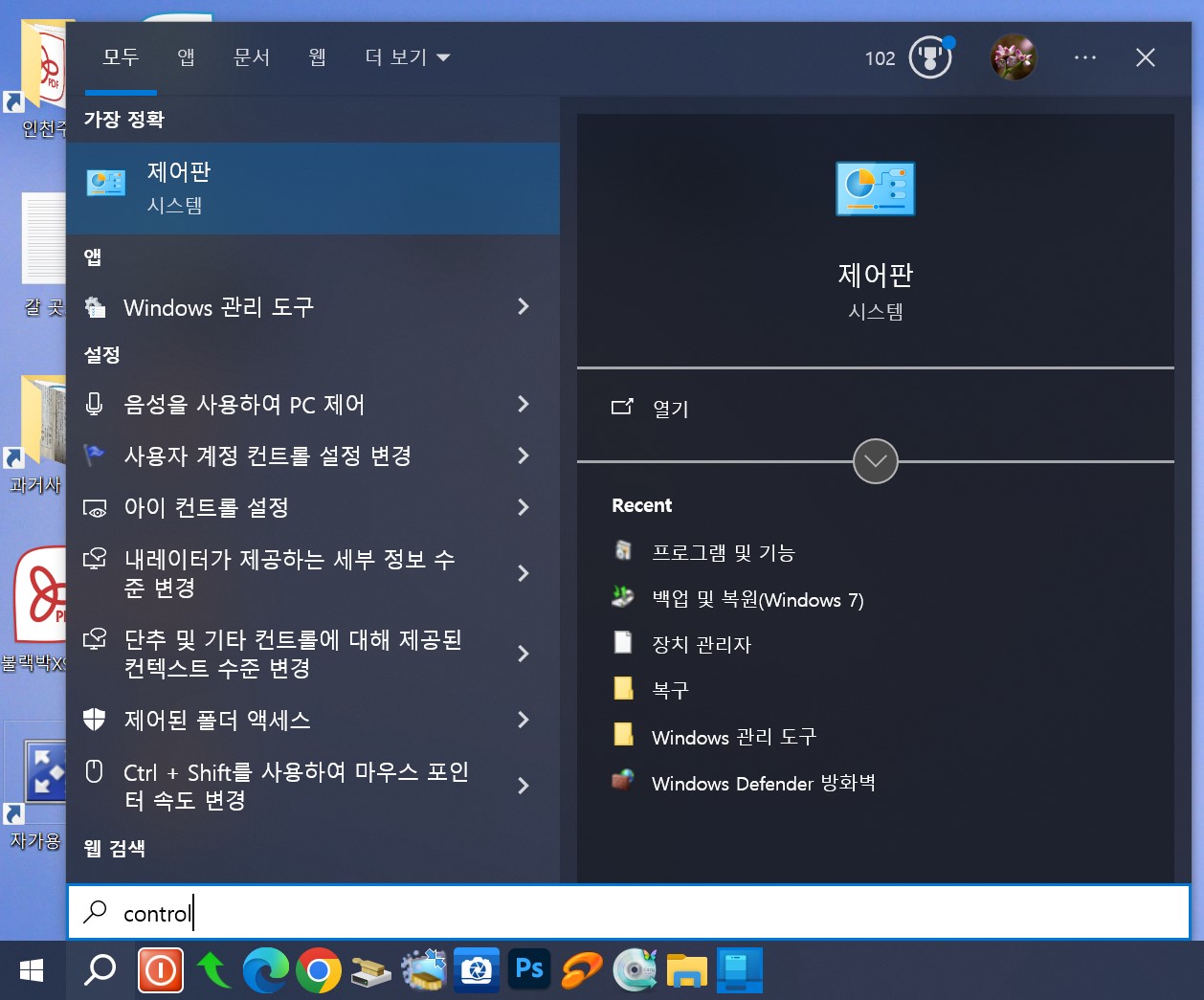
검색된 [ 제어판 ]선택

[ 백업 및 복원(Windows 7) ]선택

왼쪽 위 [ 시스템 복구 디스크 만들기 ]선택
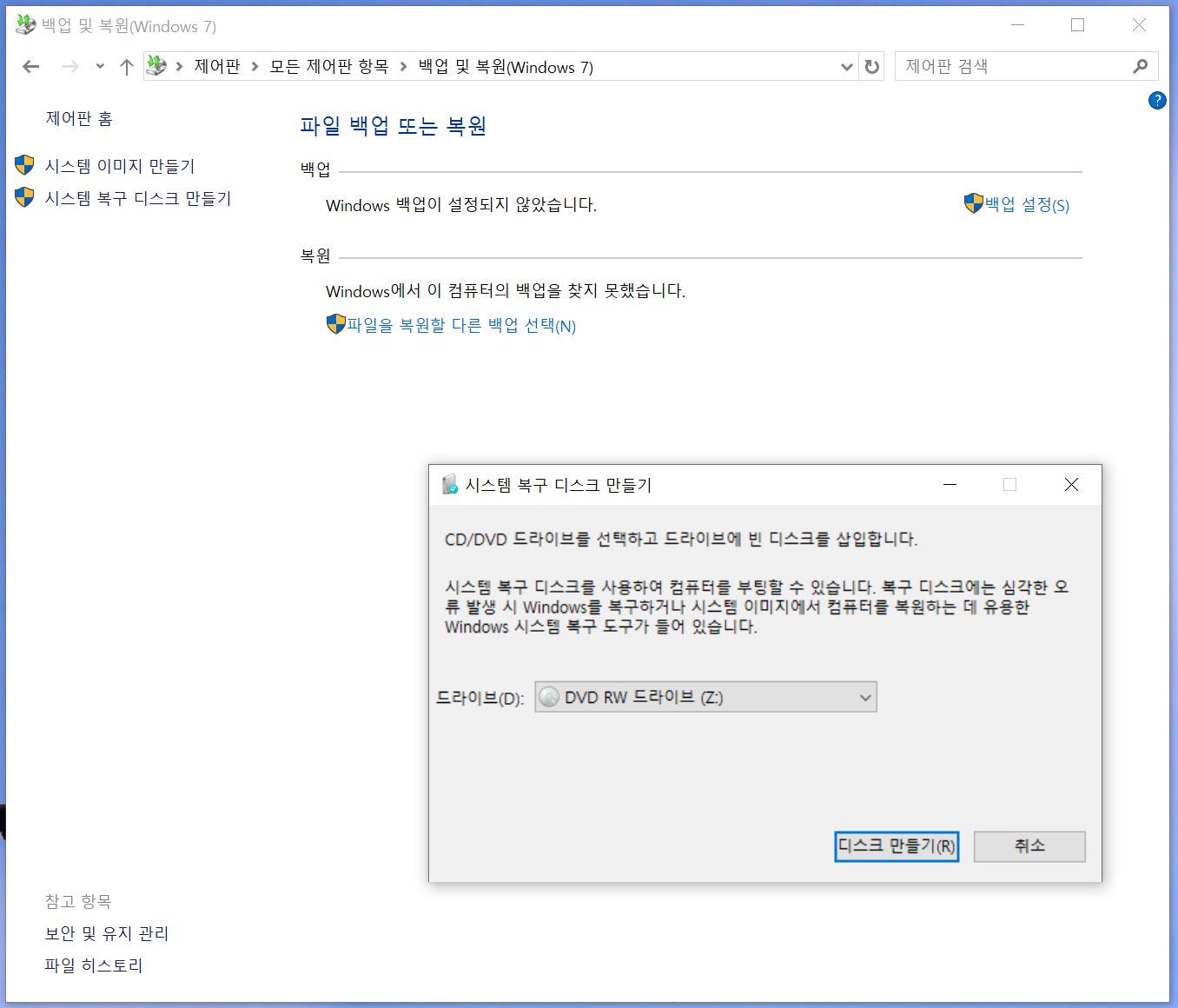
CD/DVD RW에 공CD를 넣고 [ 디스크 만들기(R) ]선택
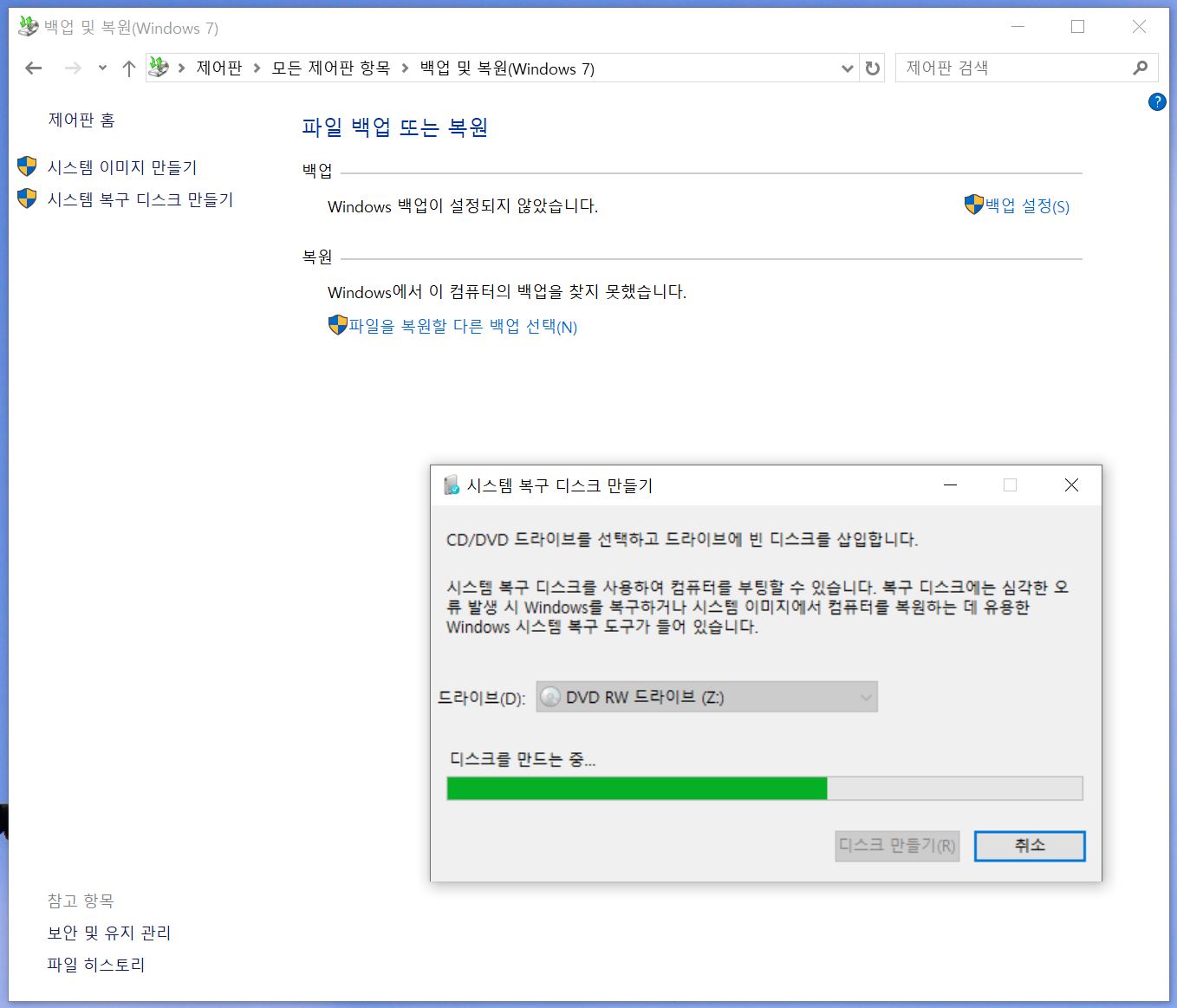
작업 중
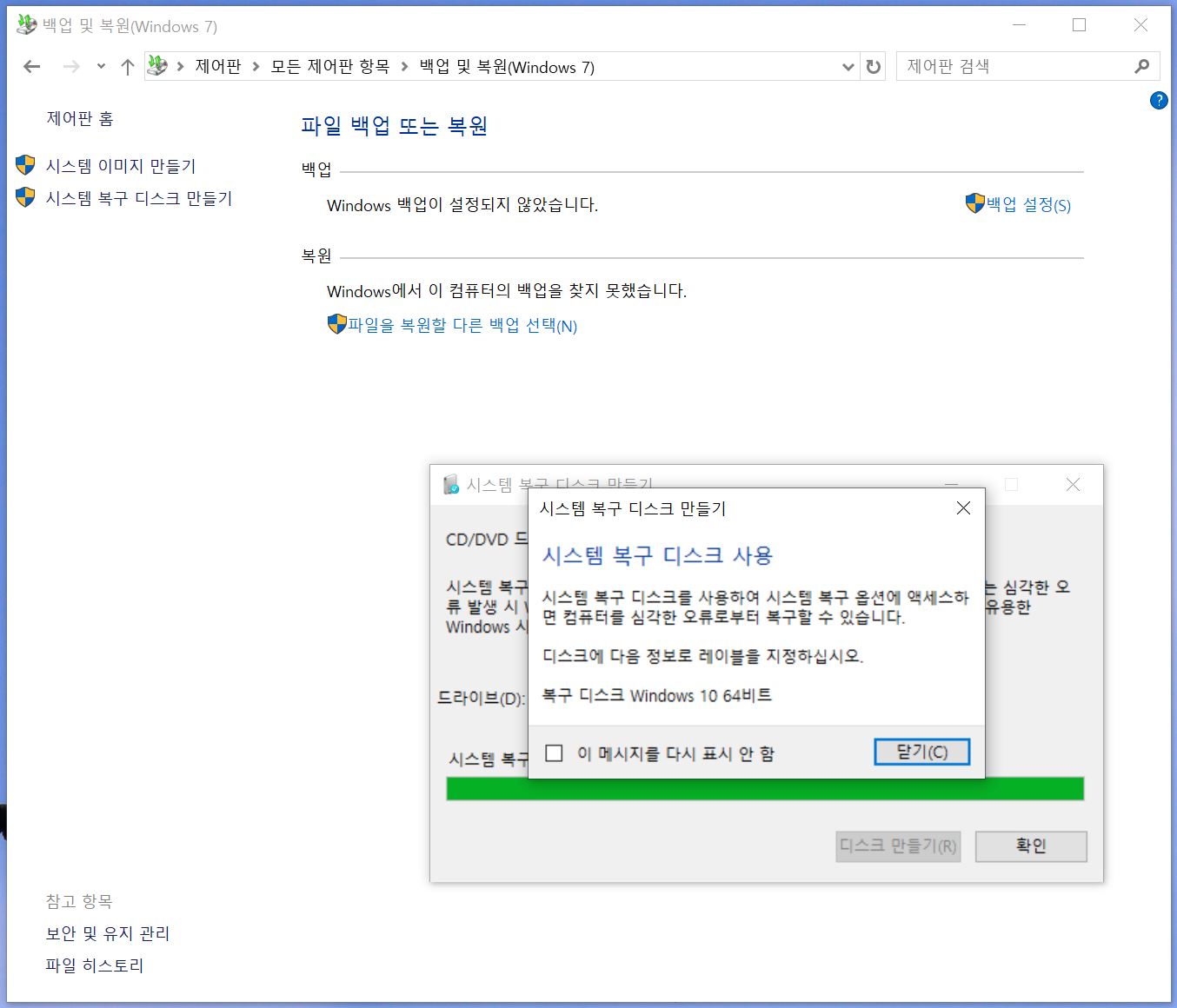
[ 닫기 ]선택
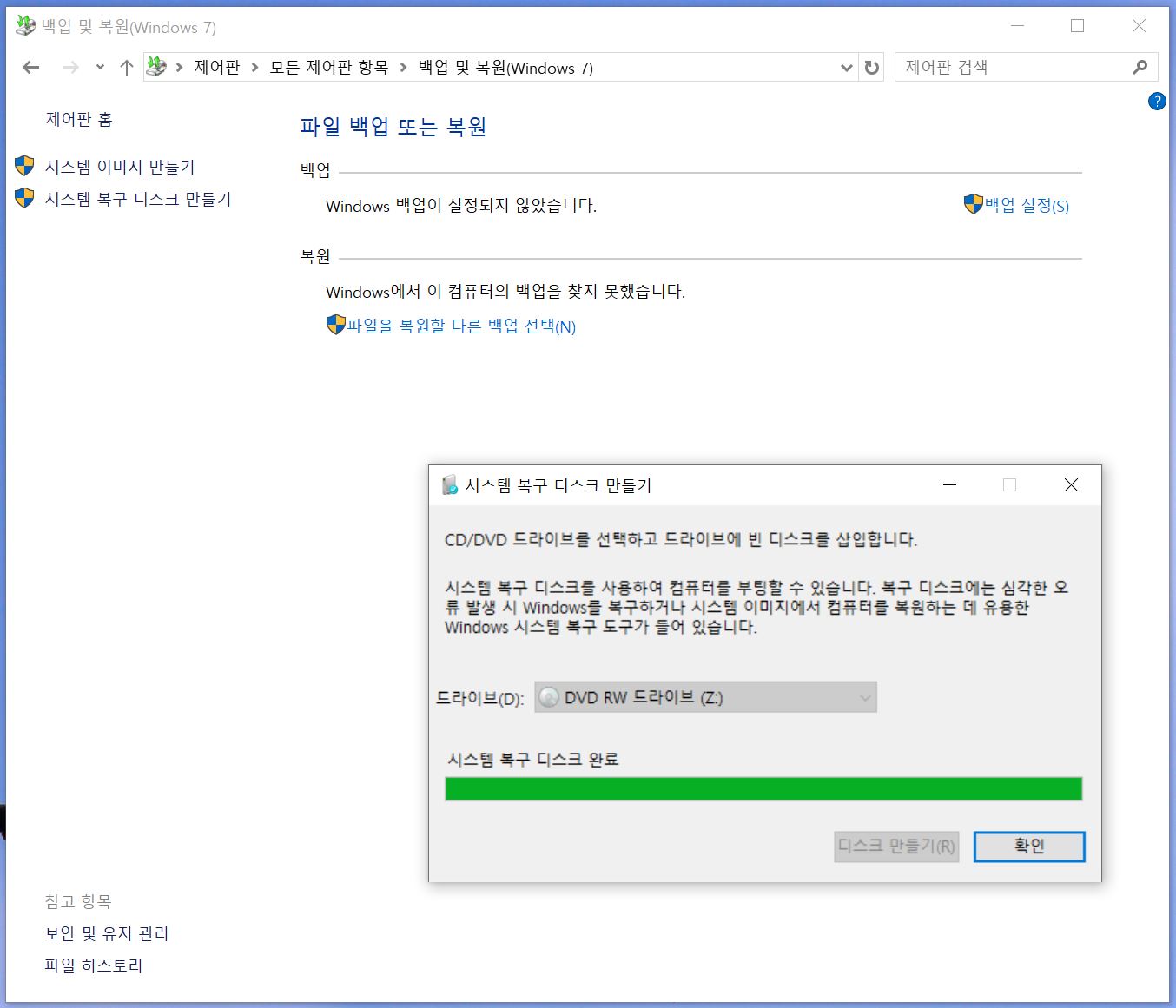
[ 확인 ]선택
시스템 복구 디스크 만들기 완료
시스템 복구 디스크 이미지 만들기(WinISO 7 사용)---------------------------------------------------------------
WinISO 7 Download WinISO 홈피 - 평가판 다운로드 - 500mg 이하 지원 - 다국어 지원
Download WinISO 7.1.1.8357 (taiwebs.com) 음성적 다운로드 - 영구 패치 - 다국어 지원
WinISO 6.4 (ISO 이미지 메이커) 한글판 안써봐서 머라???????????
보유하고 있는 다른 프로그렘이 있으면 사용하시면 됩니다
WinISO 7 사용하여

[ 파일 > CD/DVD/BD 드라이브 열기 > DVD RW 드라이브 ] 선택
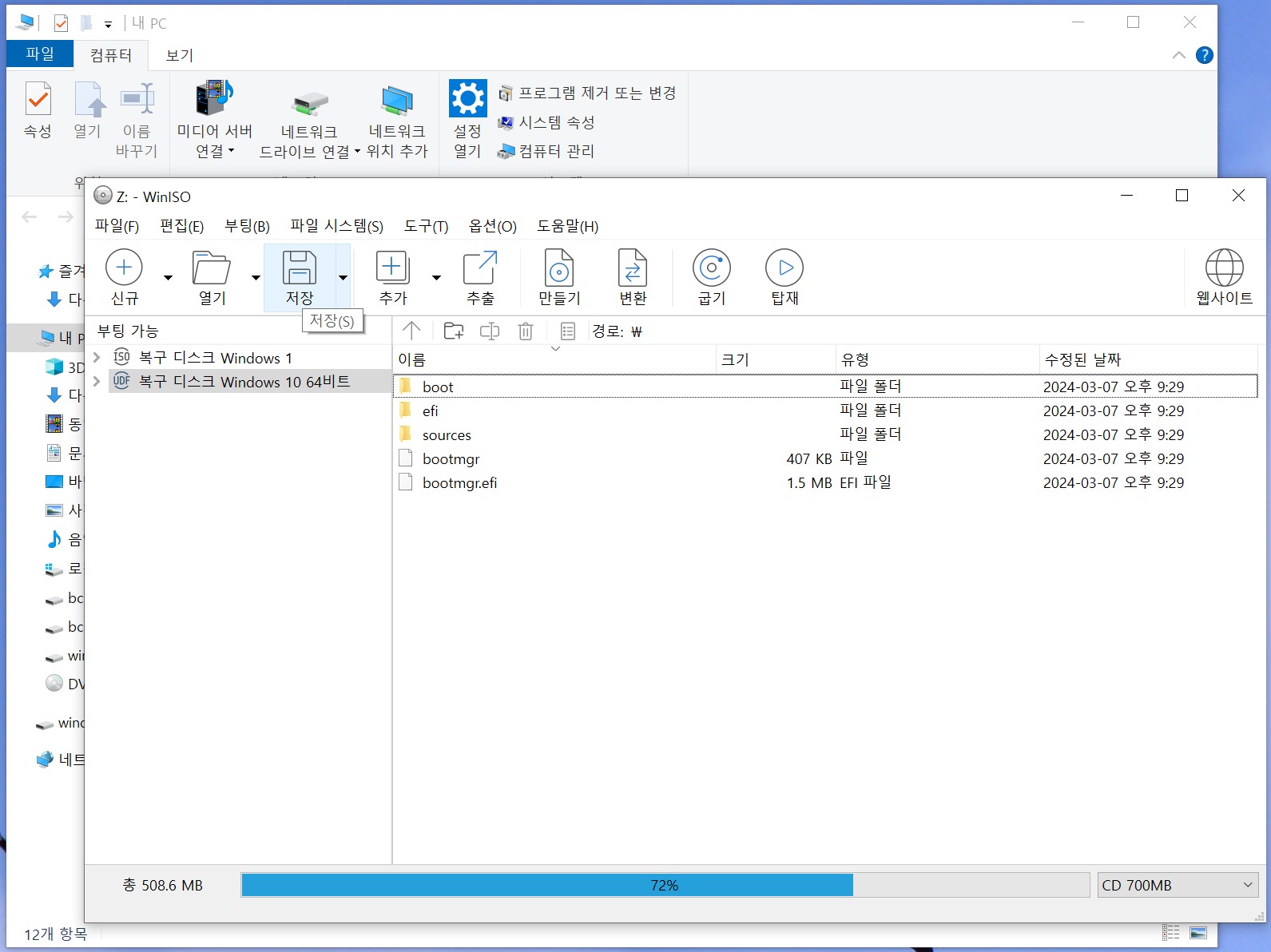
상단 [ 저장 ]선택
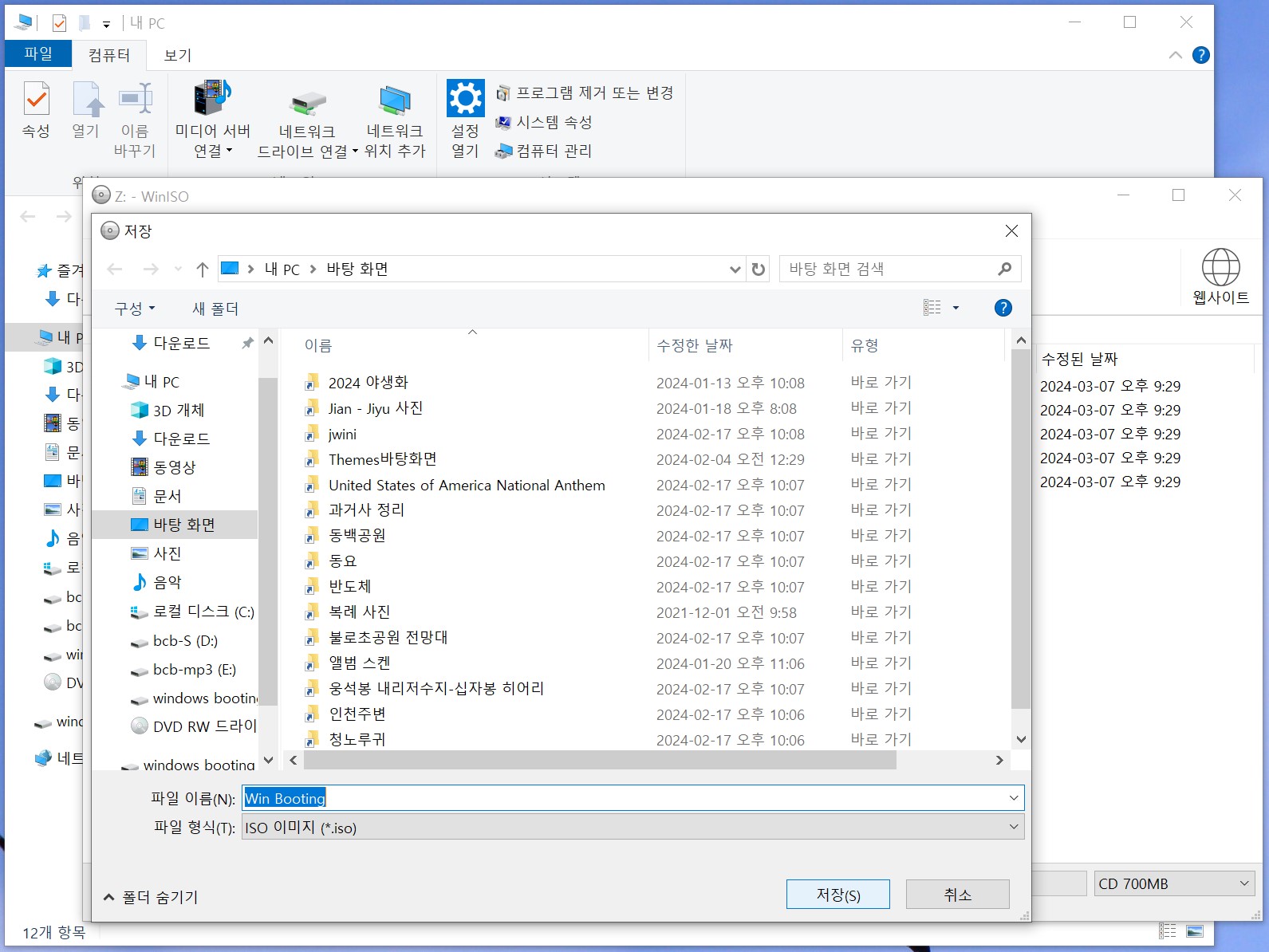
저장 창에서 이미지 저장 할 위치와 파일 이름을 기록하고 [ 저장 ]을 선택합니다
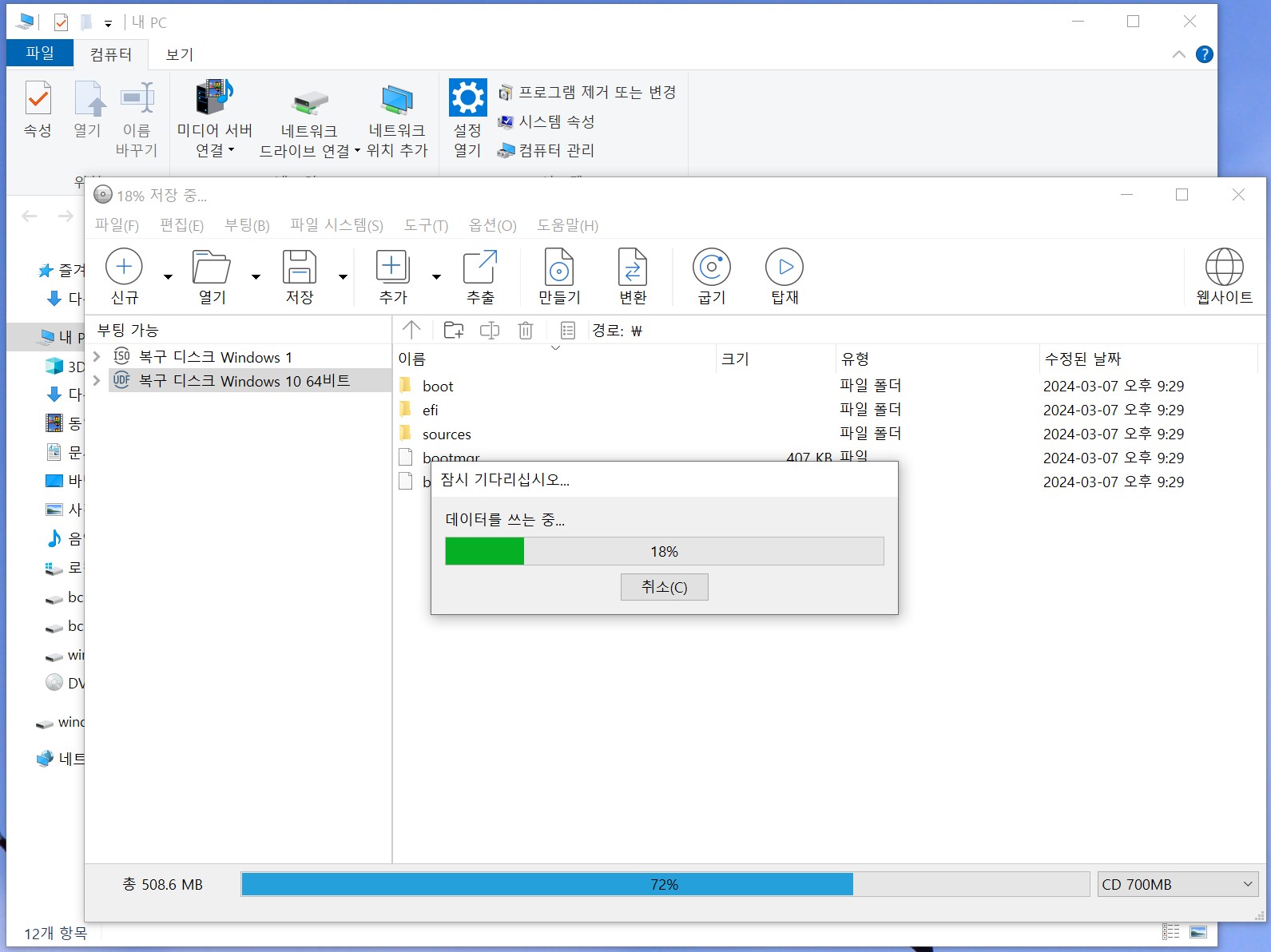
작업 중
다되면 WinISO 종료 - 시스템 복구 디스크 이미지 만들기 완료
<시스템 복구 디스크 이미지>
Win 10 Booting.ios Download -- Win 10에서 만들었습니다.
Win 11 Booting.iso Downioad -- Windows 11에서 만들었습니다.
Windows 버전 상관 없이 아무거나 다운 받아 사용하시면 됩니다.
요즘은 CD/DVD RW 드라이브가 없는 PC가 대부분이라 필요한 분은 다운 받아 사용하세요.
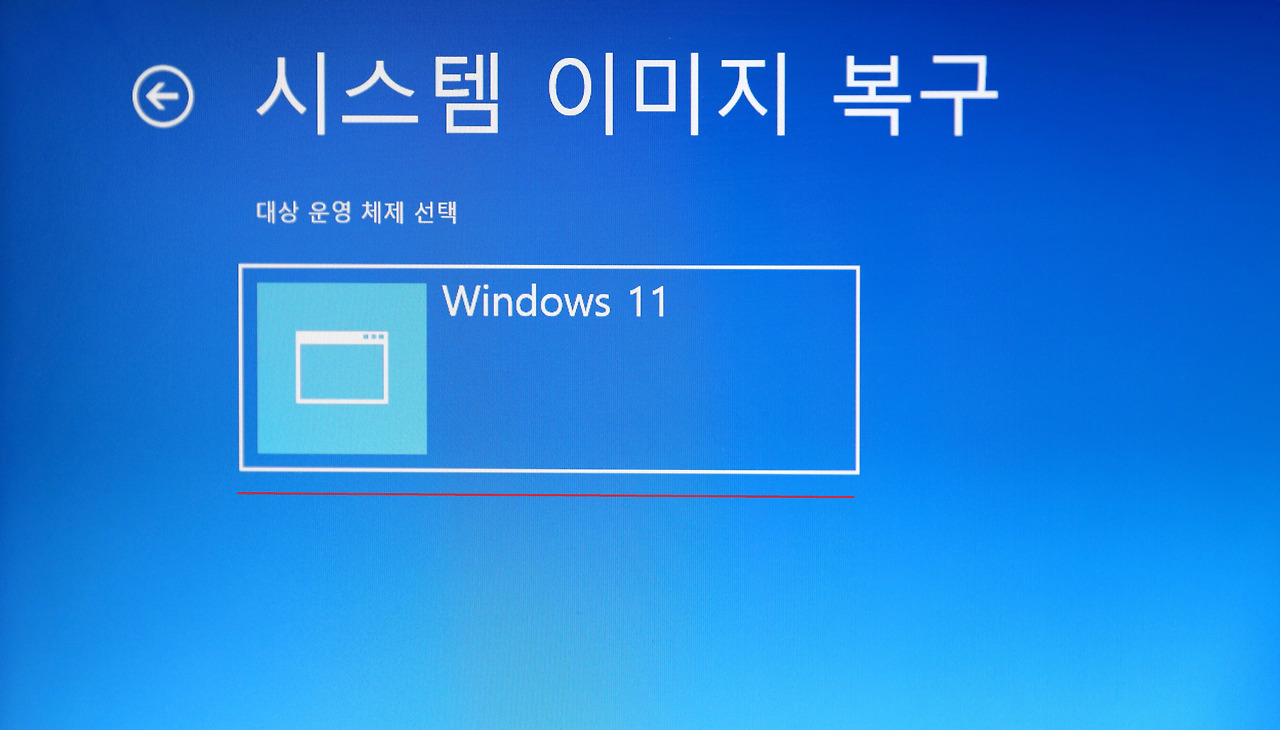
Win 11에서 만든 복구이미지로 부팅하면 요렇게 나오고, Win 10에서 만든 복구이미지로 부팅하면 Windows 10으로 나옵나다. 이 화면이 나오면 Win 10이든 Win 11든 그냥 선택하고 다음으로 진행하면 됩니다.
시스템 복구 디스크 이미지 USB에 굽기(Rufus 4 사용)----------------------------------------------------------
Rufus 4.4 Portable 사용해 간편하게 부팅 가능한 USB 드라이브 만들기 (자주 사용하는 프로그램이 아니라 포타블 버전을 사용 했습니다.)
Rufus 4.4 Download -- 루퍼스 네려 받는 곳입니다.
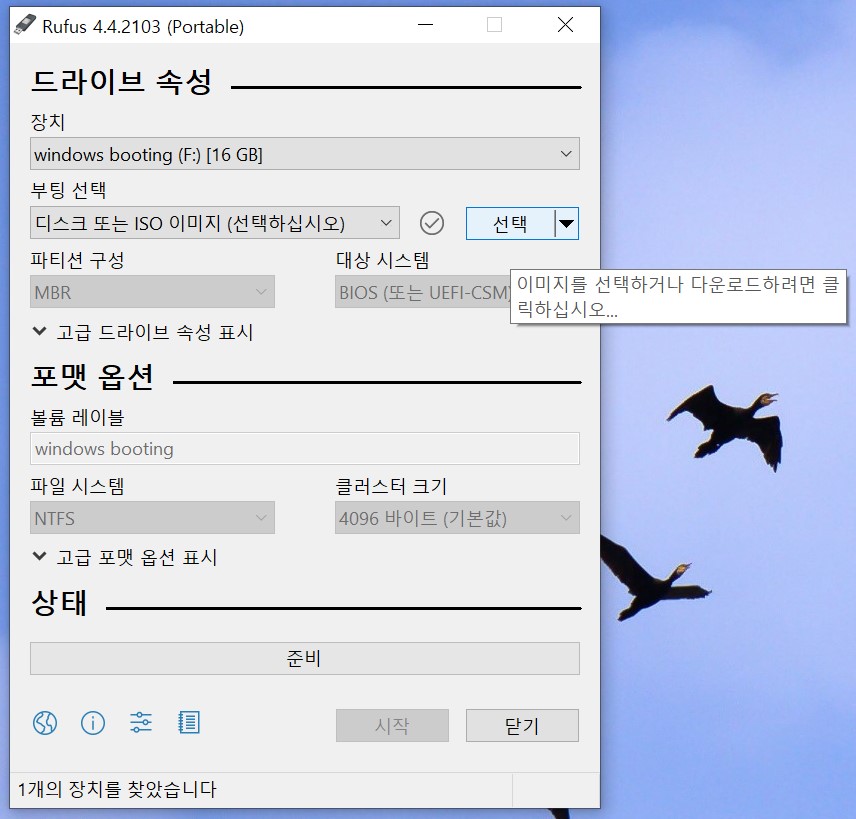
Rufus 4.4를 실행
[부팅 선택 ]란의 [ 선택 ]클릭
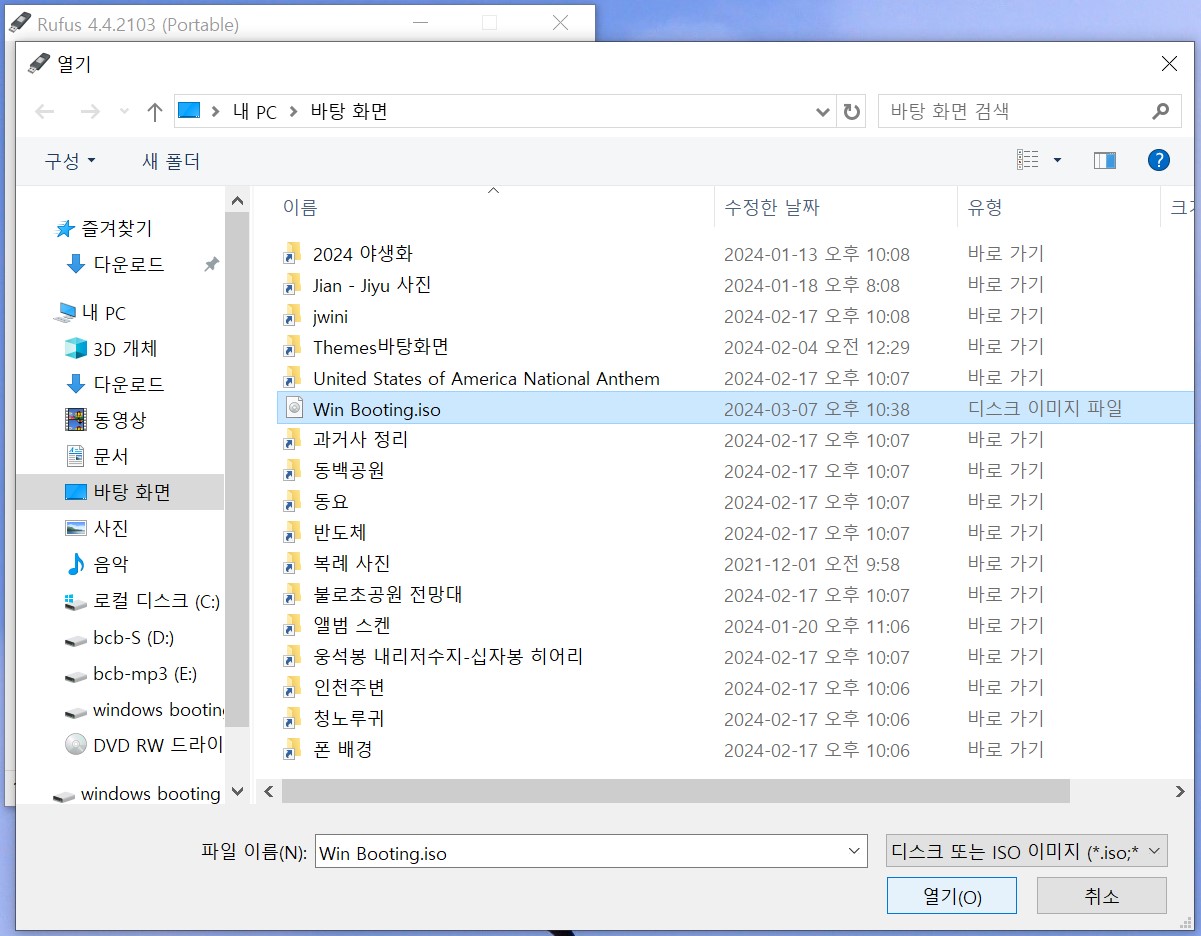
만들어 놓은 시스템 복구 디스크 이미지 선택 후 [ 열기 ] 클릭
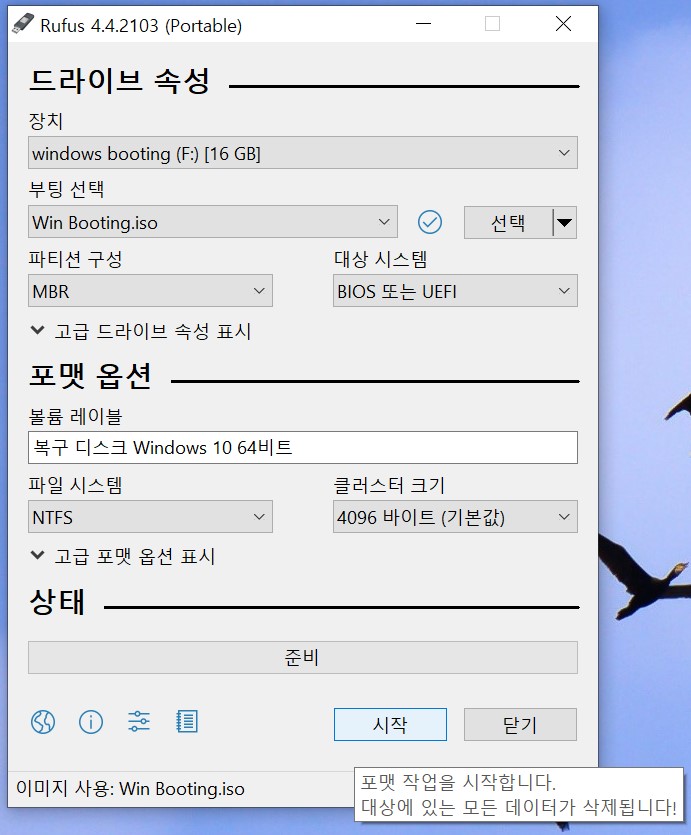
파티션 구성에서 [ MBR ] , 대상시스템에서 [ BIOS 또는 UEFI ]선택
BIOS Booting, UEFI Booting 두가지로 부팅되도록 [ MBR ] 선택했스니다.
파일 시스템에서 [ NTFS ]선택
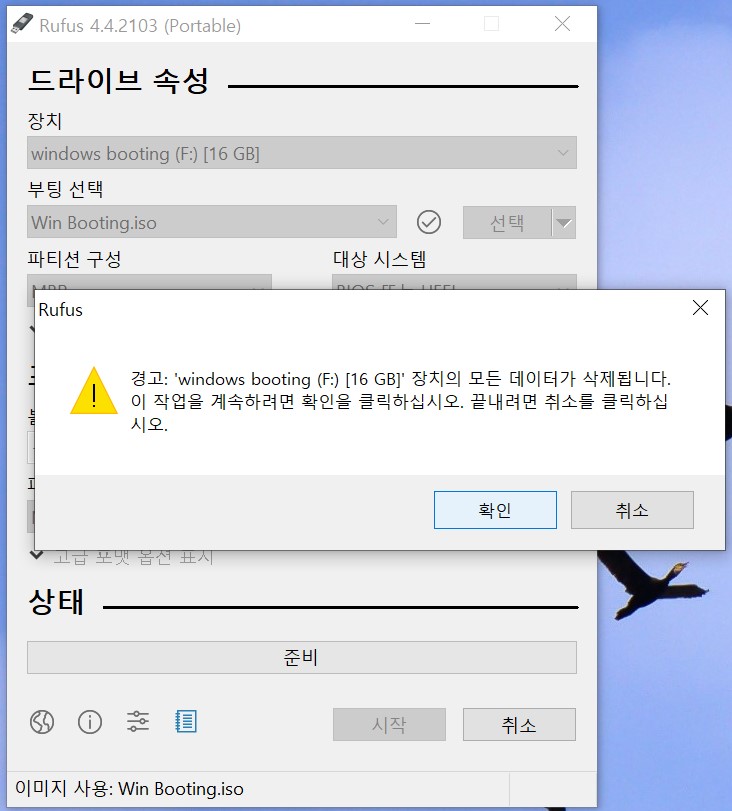
[ 확인 ]선택

작업 중
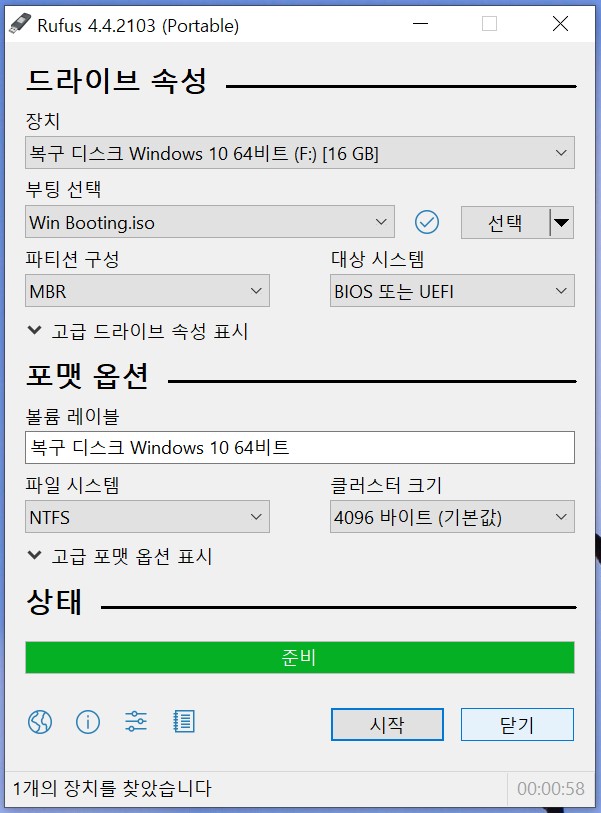
작업 완료
USB가 두개의 파티션으로 나뉘어 BIOS / UEFI Booting 두가지로 부팅 할 수 있답니다.
BIOS 화면에서 부팅순서 설정시 [ 파티션 1 ] [ 파티션 2 ] 어느 것으로 부팅해도 무방하나 [ 파티션 1 ]이 그레픽도 깔끔하고 좋아요.
지식이 부족해 작업한 그대로 올려 봅니다.
'우수마발 > 컴도우미' 카테고리의 다른 글
| Windows 11 시스템 이미지 백업 및 복구 (시스템 복구 디스크 만들기) - (01) (1) | 2024.02.13 |
|---|---|
| windows11 자동 로그인 설정 (0) | 2024.02.12 |
| Windows11 시스템 종료, 재 시작 아이콘 만들어 작업 표시줄에 고정하기 (1) | 2024.02.08 |
| SSD Partition 삭제(윈도10 깔았던.......) (0) | 2019.11.09 |
| Camera Raw 플러그인 설치 (0) | 2018.01.05 |



