[ 수정 24-02-20 ]
Windows 11 Clean 설치 시 Windows 10 Key(정품 키)를 사용했는데 정품인증이 되네요. (정품이면 Windows 8 Key 도 된다네요. 제가 해 본 것이 아니라 확신 할 수 없슴) 제품 키 없이 Windows 11 Clean 설치하고 정품 인증이 안되어 난감했는데 이곳 저곳 뒤져 보니 답이 나오네요.
Windows 제품키 확인이 안되는 분을 위해 Windows Key Finder 를 올립니다.
먼저 운영체제 설치 및 운영체제 최신으로 업데이트, 최신드라이버 업데이트, 필요한 모든 프로그램 설치, 나름대로 편리하게 사용할 수 있도록 시스템 구성, 시스템 최적화(디스크 정리-이전 글 참조) 등의 작업이 끝나면 시스템 이미지 백업을 시작합니다.
한 가지 난처한 것이 시스템 복구 CD를 만들려면 CD/DVD RW가 필요하다는 겁니다. (Windows 7 기능을 그대로 사용하기 때문에 USB 지원이 안 됩니다.) 요즘은 CD/DVD RW가 없는 PC가 대부분이라 ...............
시스템 백업 이미지가 부팅 가능하도록 만들어진다면 얼마나 좋을까요.
---------------시스템 이미지 백업------------------------------
시스템 이미지 백업을 위한 100기가 이상 여유 공간이 있는 내장HDD, 외장HDD, 내장SSD, 외장SSD, USB 중 가지고 있는 디스크 준비.
시스템 복구 디스크 만들기 위한 내장CD/DVD RW 또는 외장CD/DVD RW 준비.
공 CD 준비.
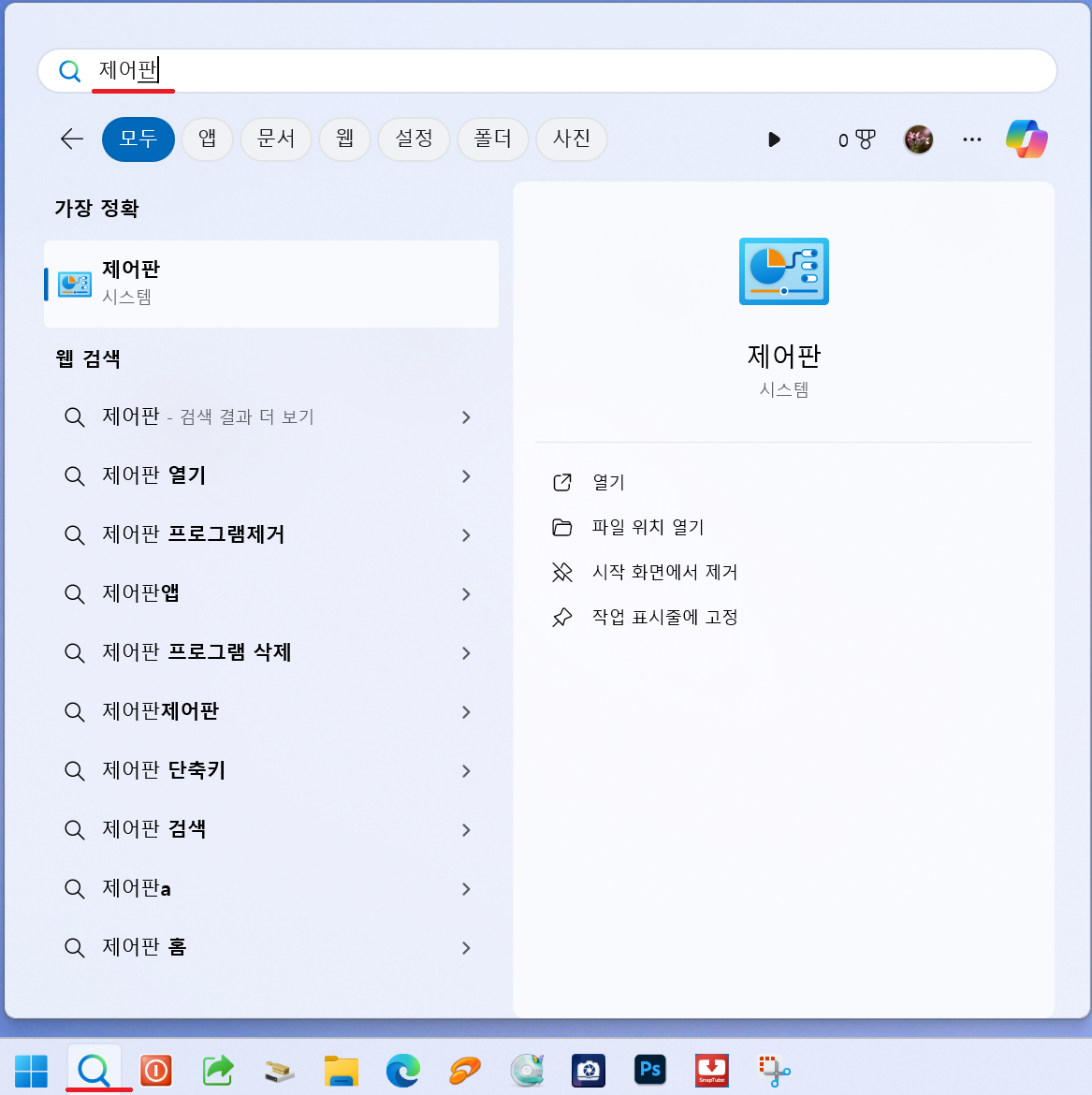
[작업 표시줄] 의 검색 기능을 사용해서 [제어판]을 열거나
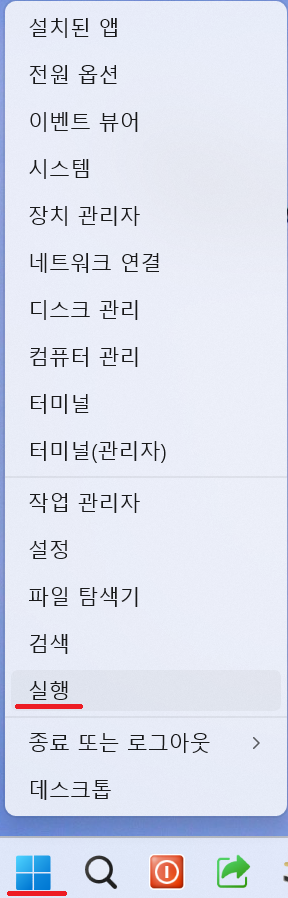
[작업 표시줄]의 시작 아이콘을 우클릭하여 [실행] 선택
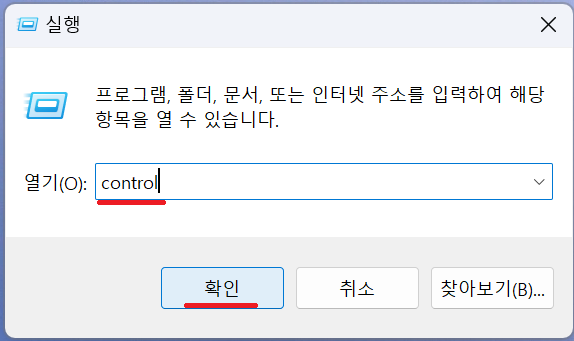
[열기]란에 [ control ] 기록하고 [확인] 하면 [제어판] 열림
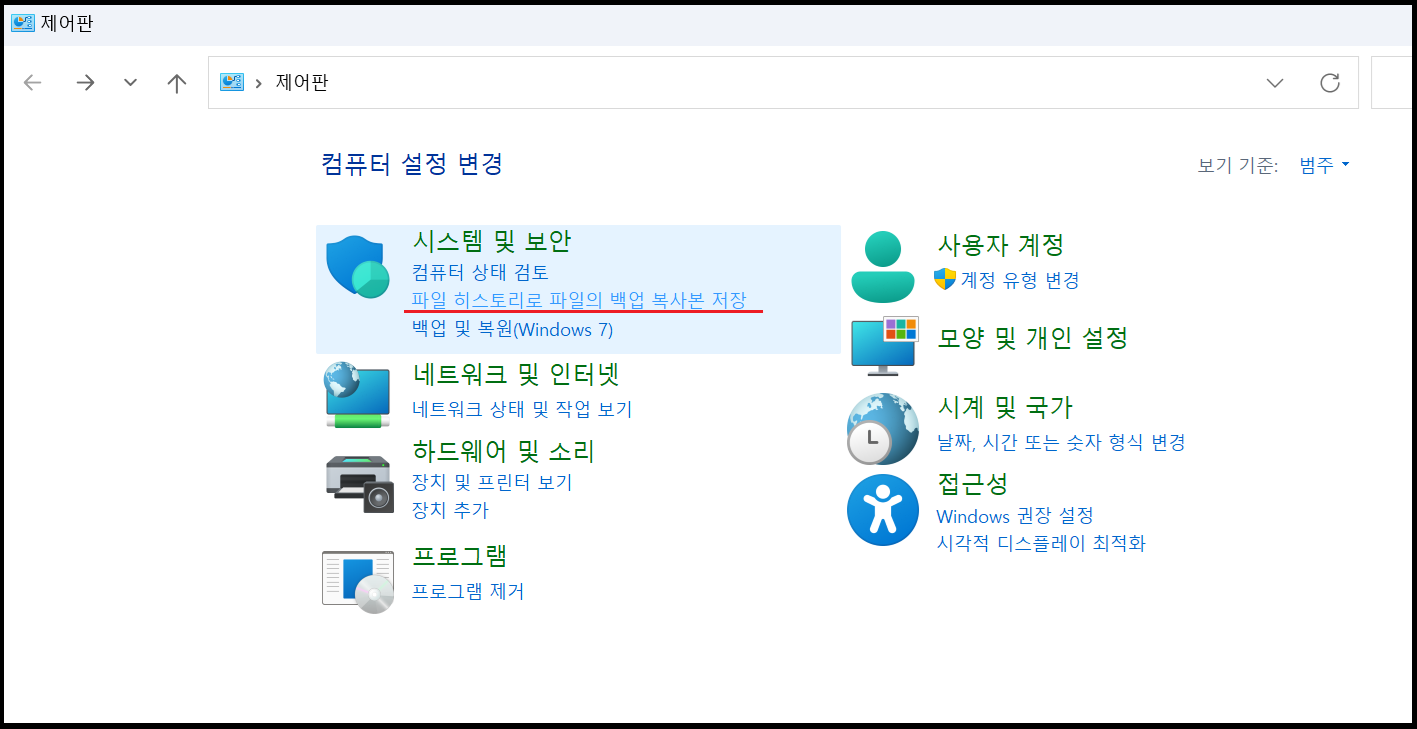
[제어판] - [시스템 및 보안] 의 [파일 히스토리로 파일의 백업 복사본 저장] 선택
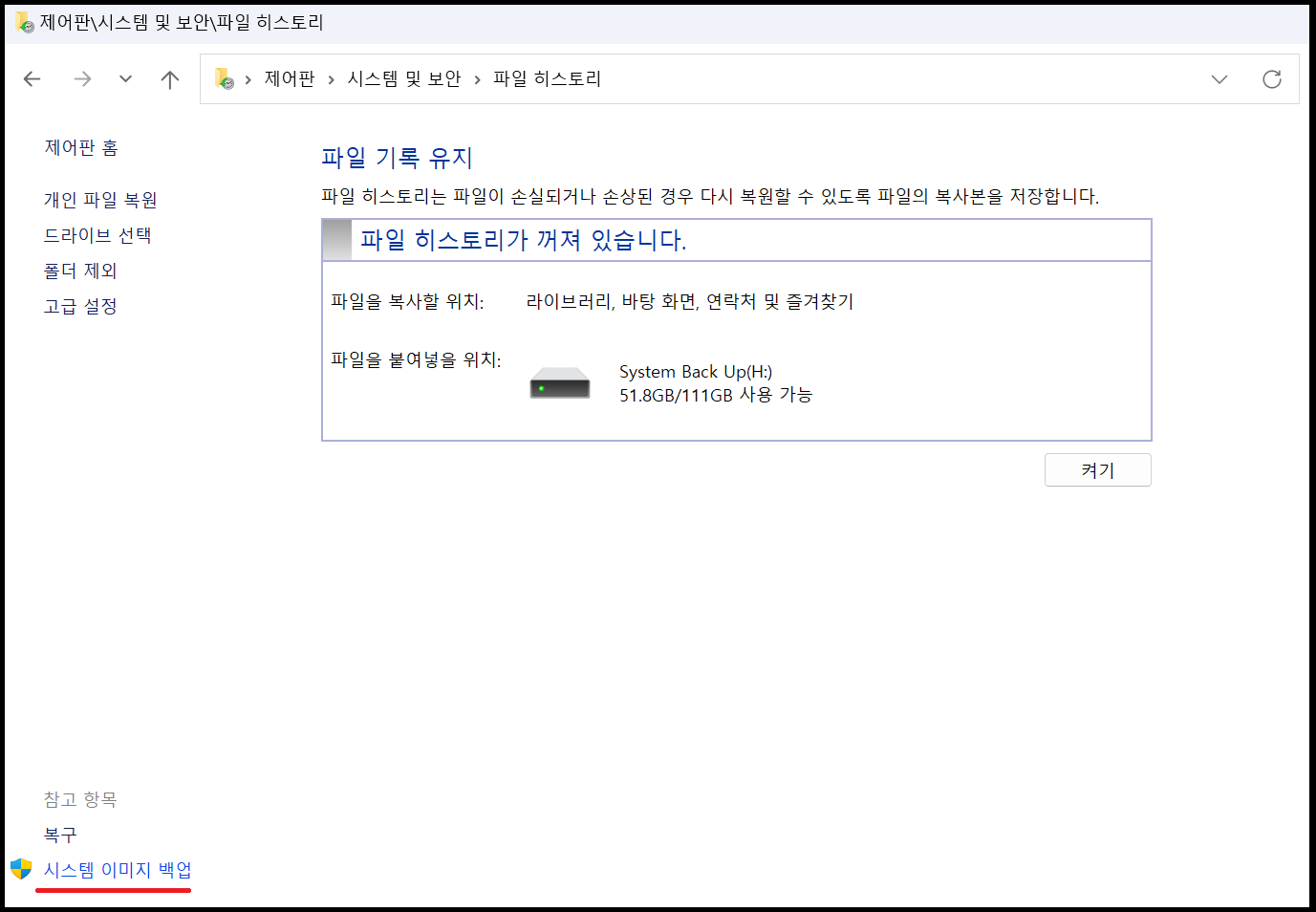
[시스템 이미지 백업] 선택
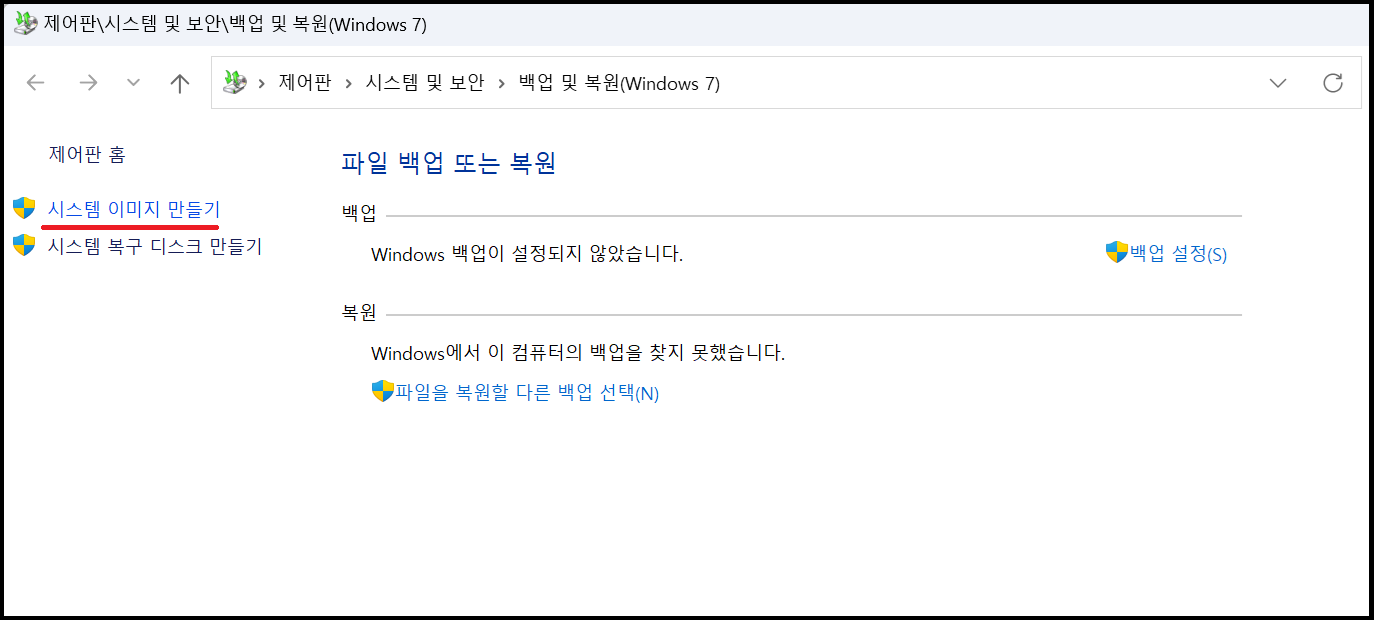
[시스템 이미지 만들기] 선택
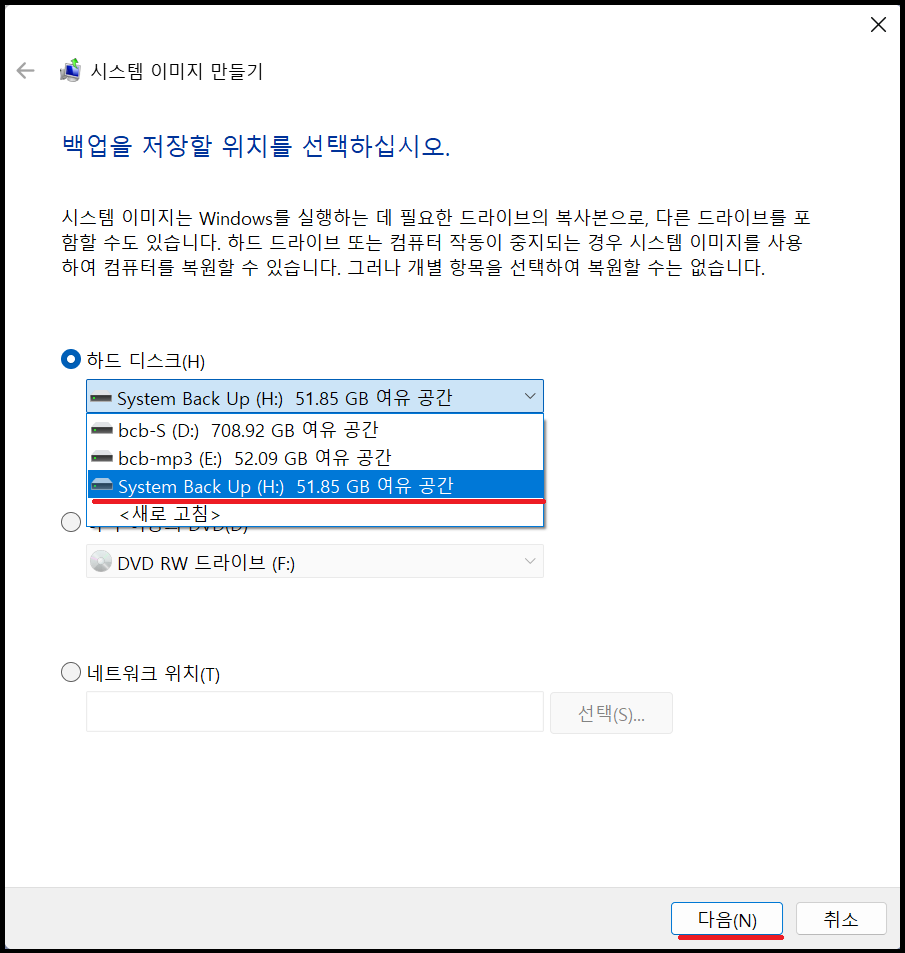
[하드디스크] 목록에서 이미지 백업 할 드라이브 선택
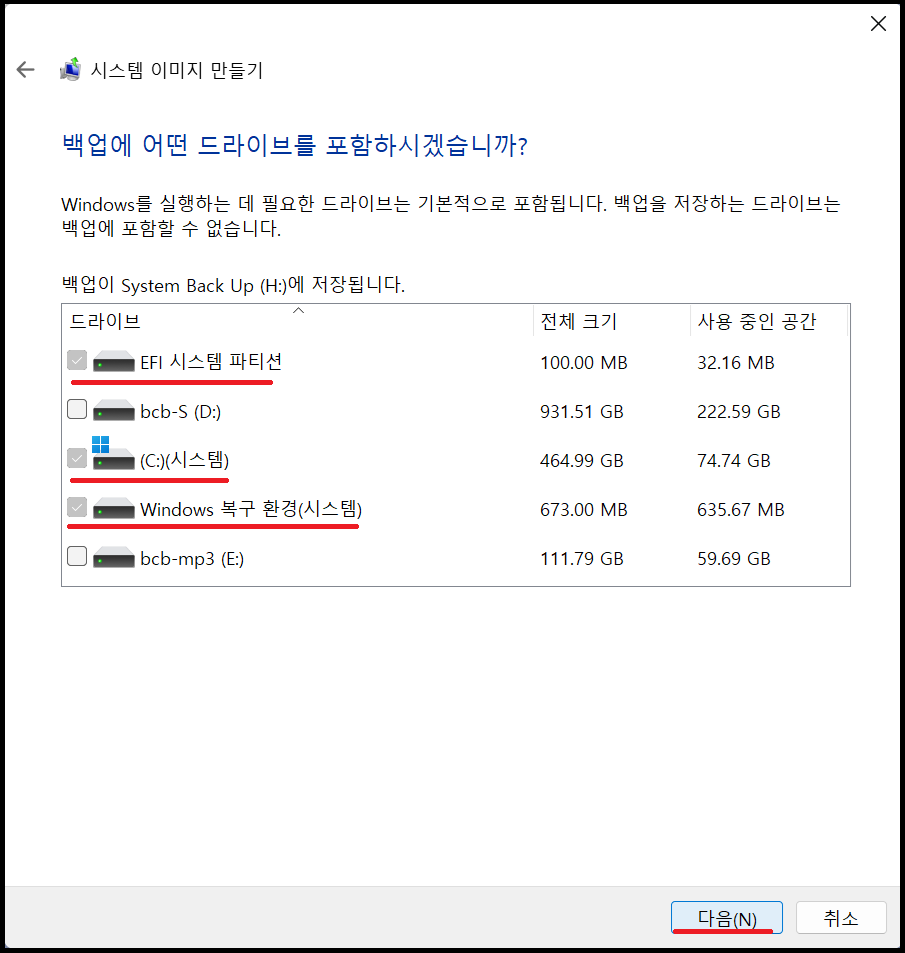
[다음] 선택
반전 되어 있는 3개 드라이브는 기본으로 선택 되어 있고, 나머지 드라이브도 선택하면 백업 가능.
참고로, 다른 드라이브를 추가로 선택하게되면 저장된 크기 만큼 이미지 백업 파일이 커지므로 백업 할 드라이브도 커져야 됨.
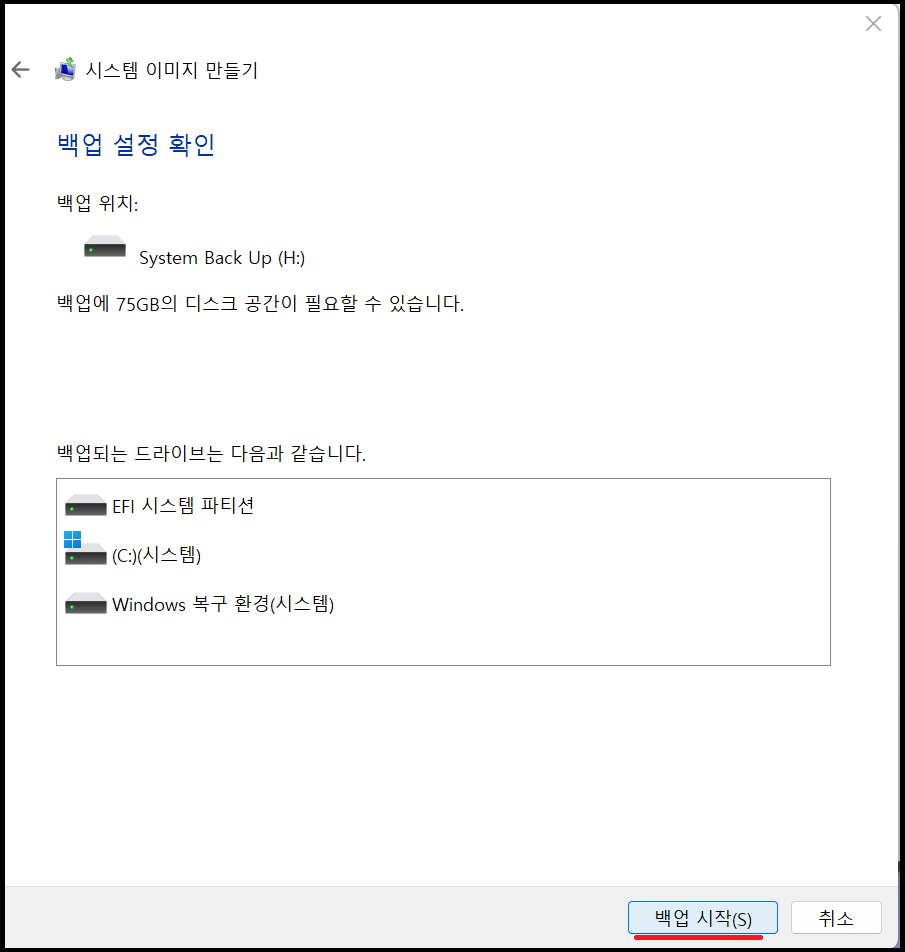
[백업 시작] 선택
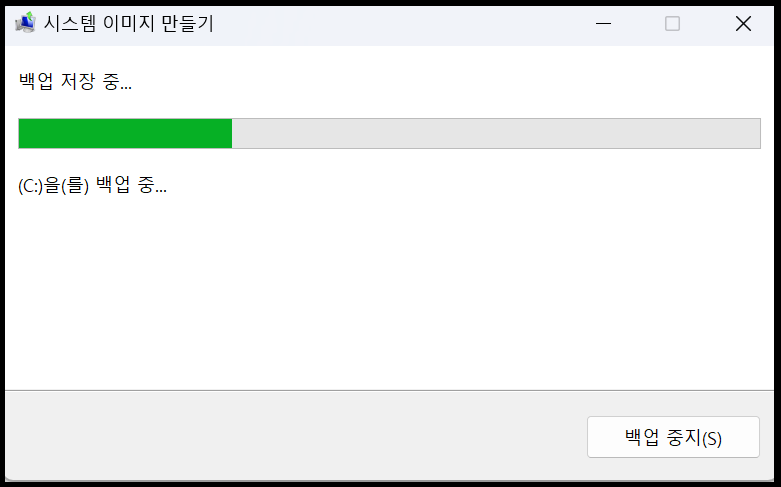
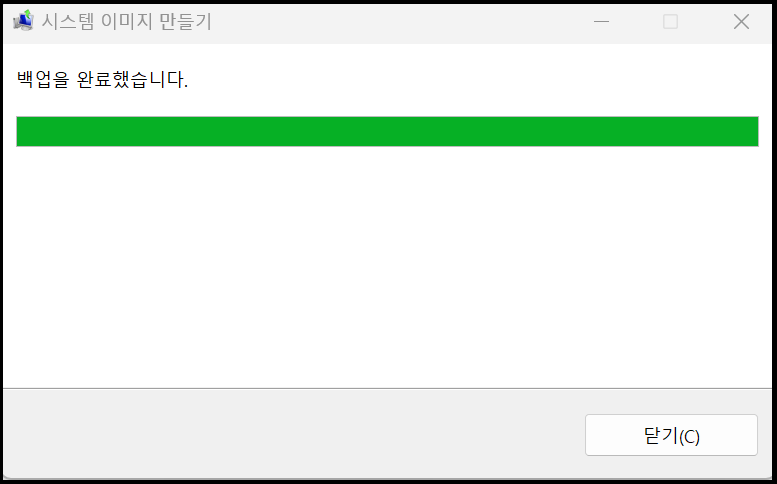
백업 완료
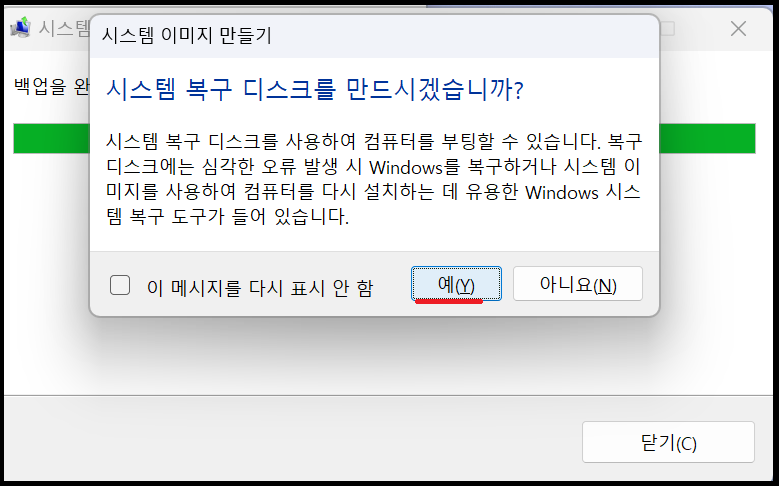
백업이 완료 되면 바로 위 처럼 화면이 뜸.
시스템 복구 디스크를 만들려면 CD/DVD RW에 공CD를 넣고 [예] 선택. (나중에 만들려면 [아니오] 선택.)
---------------시스템 복구 디스크 만들기------------------------------
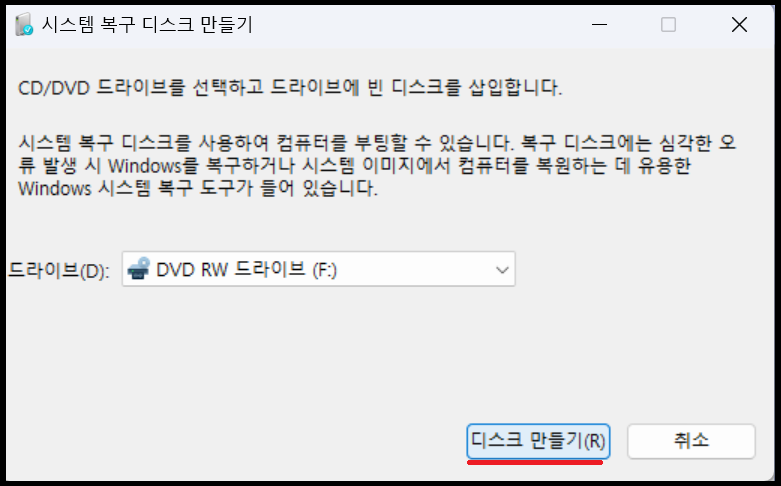
[디스크 만들기] 선택

진행 중
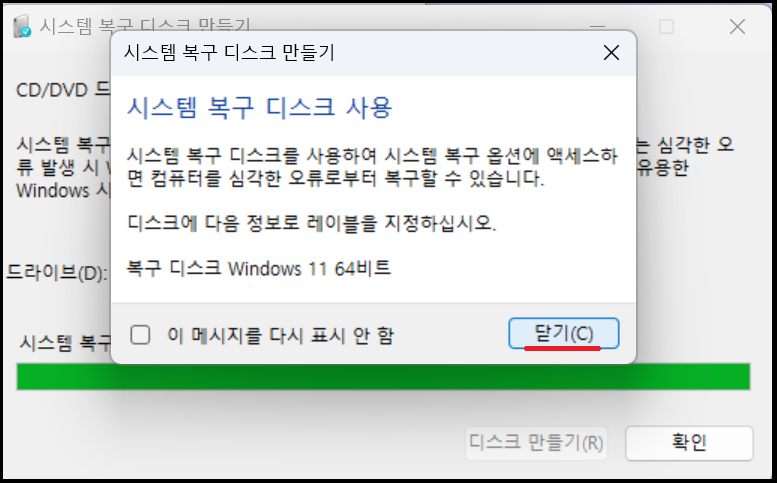
[시스템 복구 디스크를 만들기] 완료
---------------시스템 이미지로 시스템 복구------------------------------
시스템이 완전 내려 앉거나 심각한 오류가 발생했을 때, 바이러스 감염으로 시스템이 회생 불능 일때 등등..... 사용해 보세요.
시스템 이미지가 들어 있는 매체를 PC에 연결하고, 시스템 복구 CD는 CD/DVD RW에 삽입한다.
PC를 시동하여 '삐' 하고 소리가 나면 [ F2 ] 키를 연속적으로 클릭해 바이오스로 들어 갑니다.(제 PC는 바이오스에 들어 가려면 F2키를 사용 하라고 안내가 나오는데 그렇지 않은 경우가 있어 위 처럼 바이오스 창이 뜰 때까지 연속적으로 클릭)
위 그림 처럼 CD/DVD RW 가 부팅되도록 부팅 순서를 바꾸어 주고, 저장하고 바이오스를 나온다.
저장하고 나오면 PC가 재 시작됩니다.
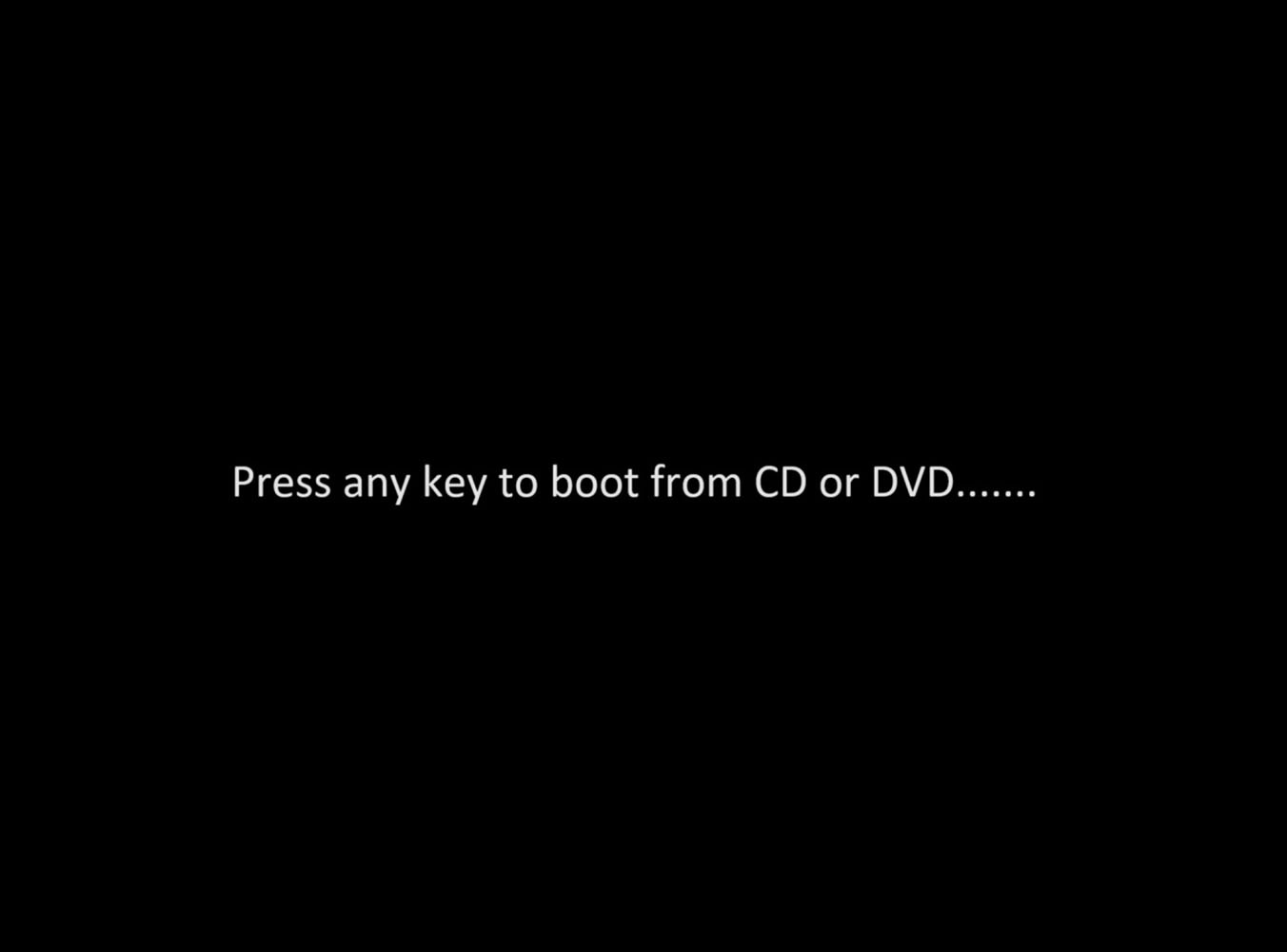
위 그림은 CD/DVD RW로 부팅하려고 묻는 화면입니다.
[ CD나 DVD로 부팅하려면 아무 키나 눌러라 ]고 맨트가 나오면 아무키나 눌러 주면 복구 화면으로 진행됩니다. (여유 시간이 3초 정도라 신속히 아무키나 눌러 줍니다. 꼭 한 번만 눌러 주세요.)

[ Microsoft 한글 입력기 ] 선택
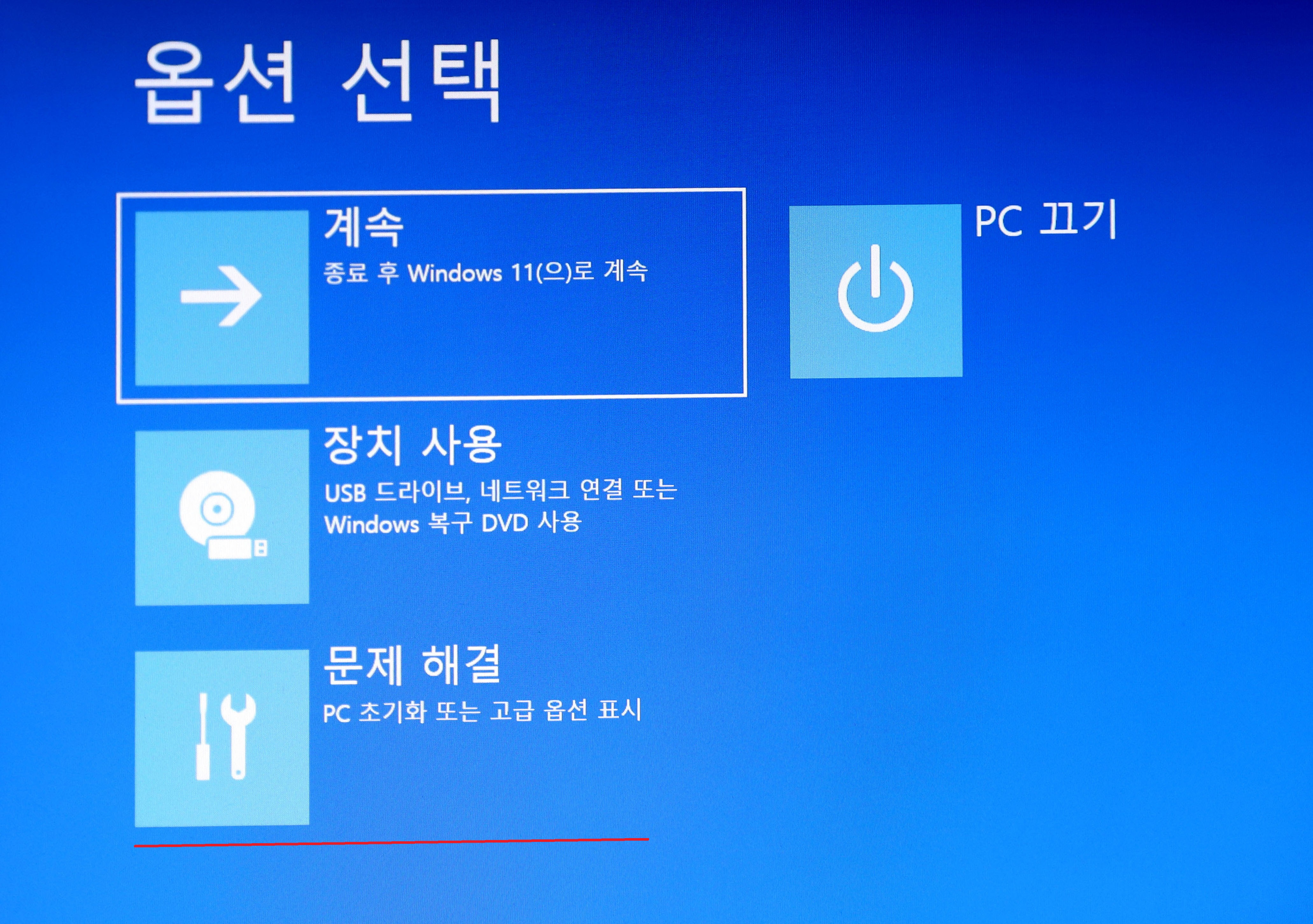
[ 문제 해결 ] 을 선택, [ 고급 옵션 ] 으로 진행
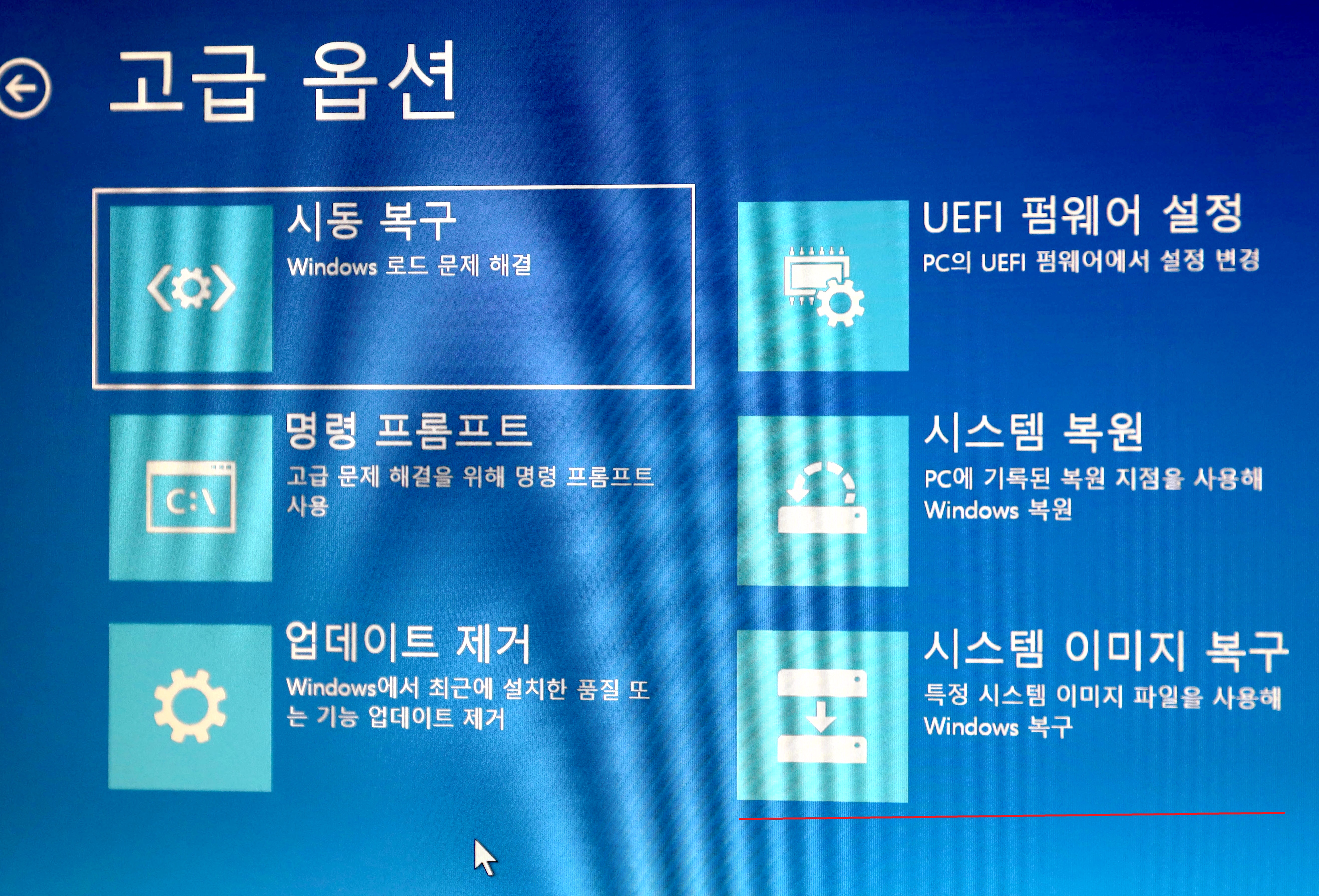
[ 시스템 이미지 보구 ] 선택
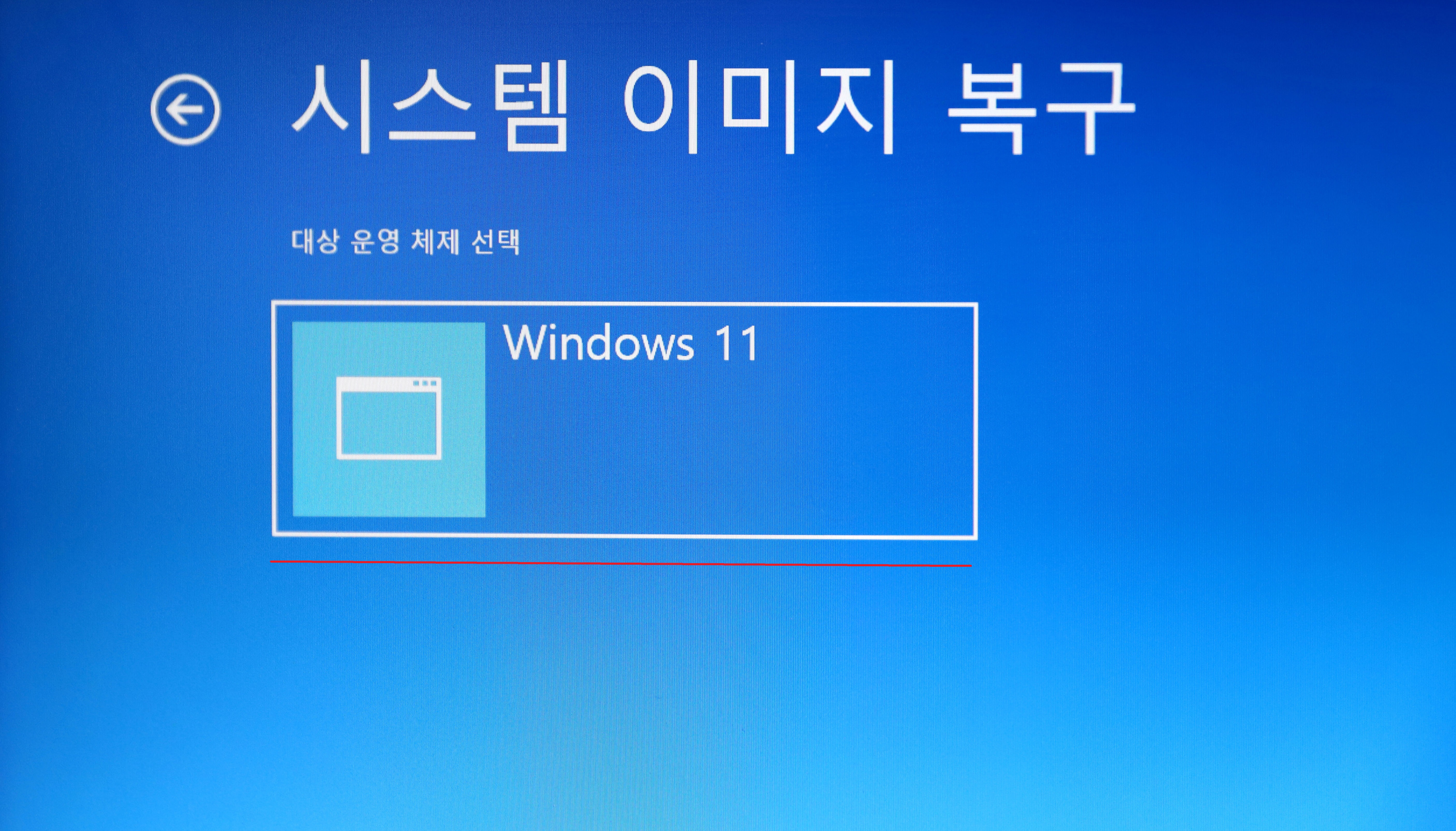
[ Windows 11 ] 선택
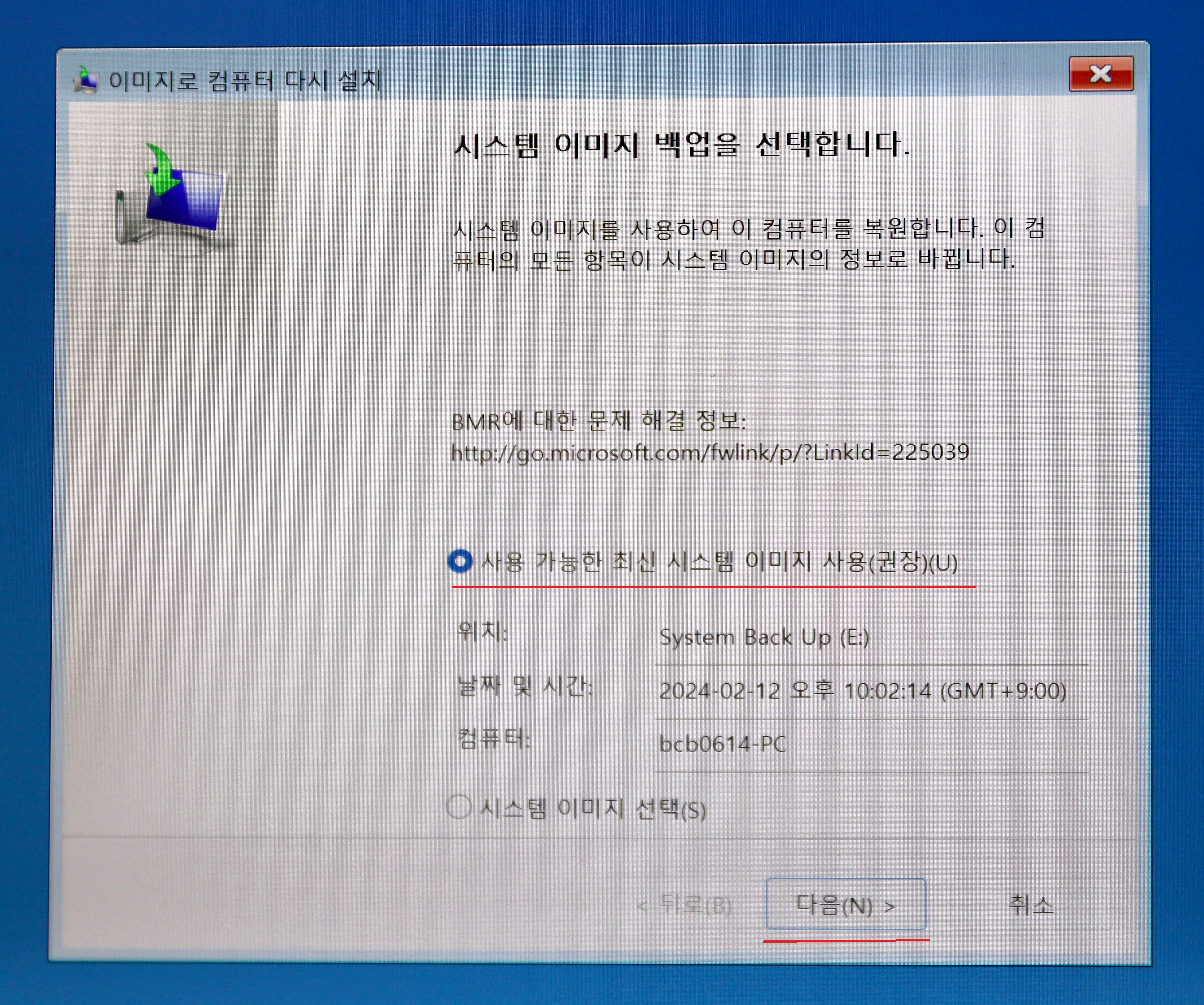
[ 사용 가능한 최신 시스템 이미지 사용 ]에서 시스템 이미지가 들어 있는 드라이브 명이 맞으면 [ 다음 ]을 선택하여 진행하고, 다른 드라이브 이면 [ 시스템 이미지 선택 ] 을 체크하고 나오는 목록에서 드라이브를 고른 후 [ 다음 ]을 선택합니다.
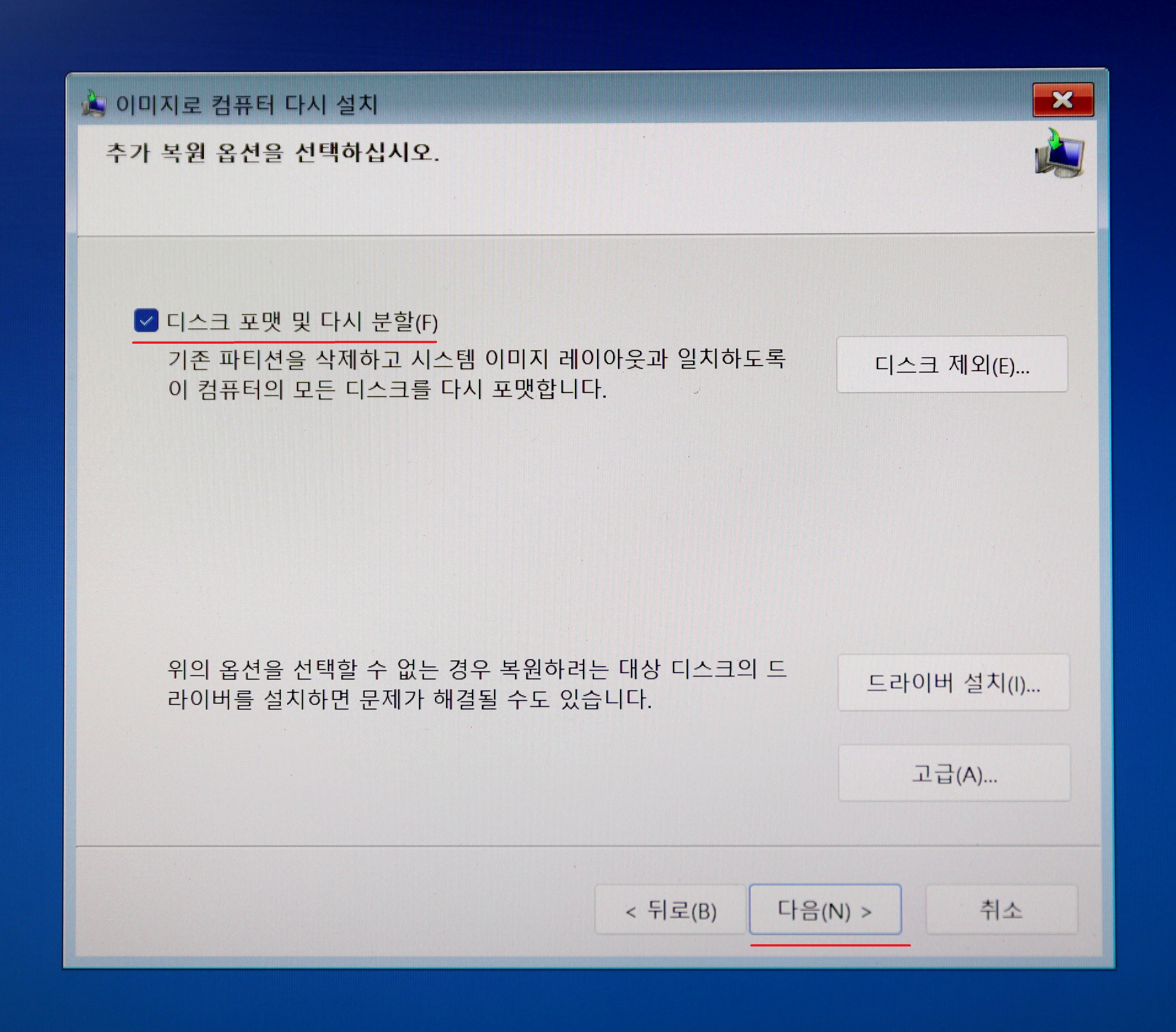
[ 디스크 포맷 및 다시 분할 ] 체크 확인하고, [ 다음 ] 선택합니다.
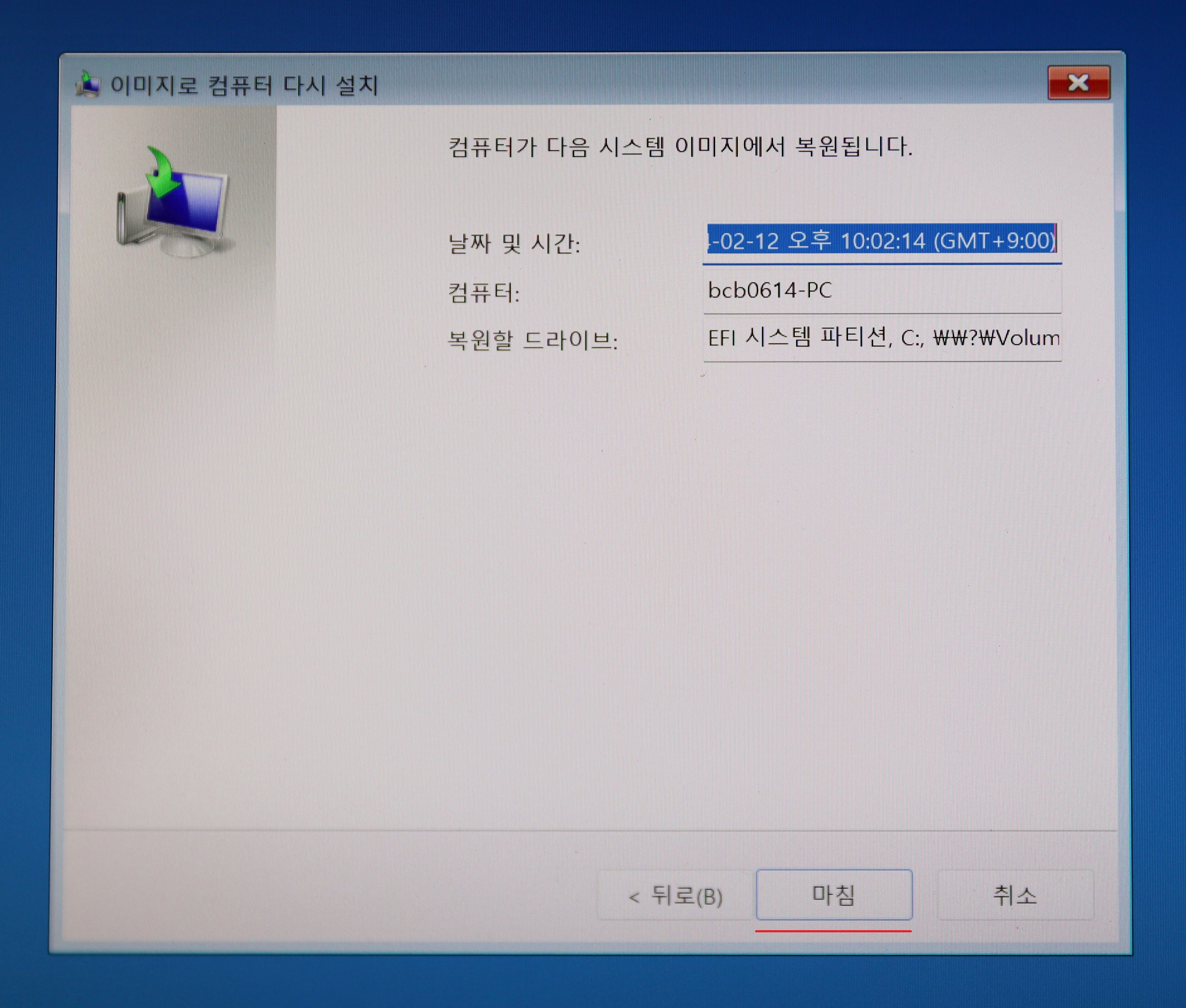
[ 마침 ] 선택
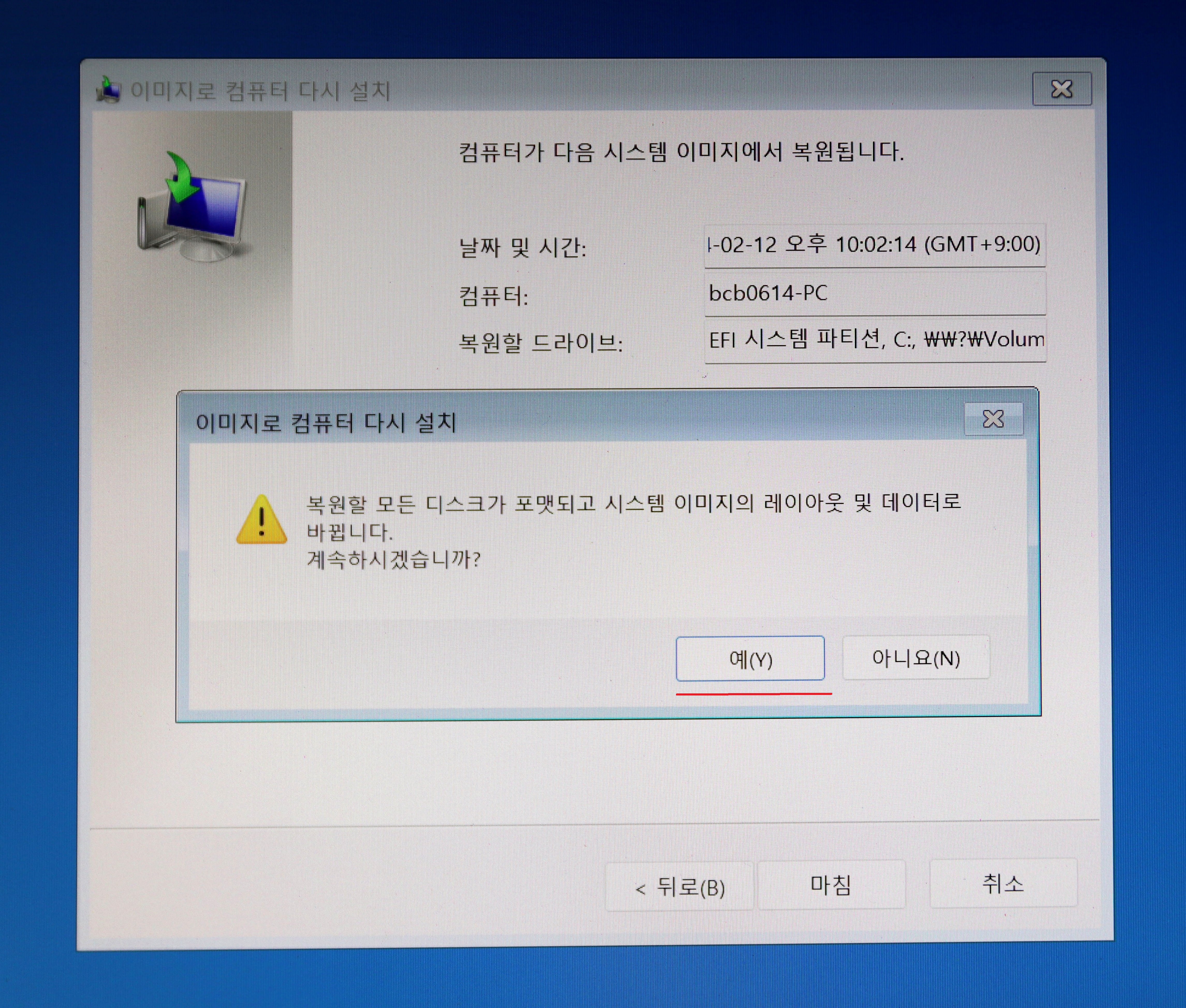
[ 예 ] 선택하면 복원 시작
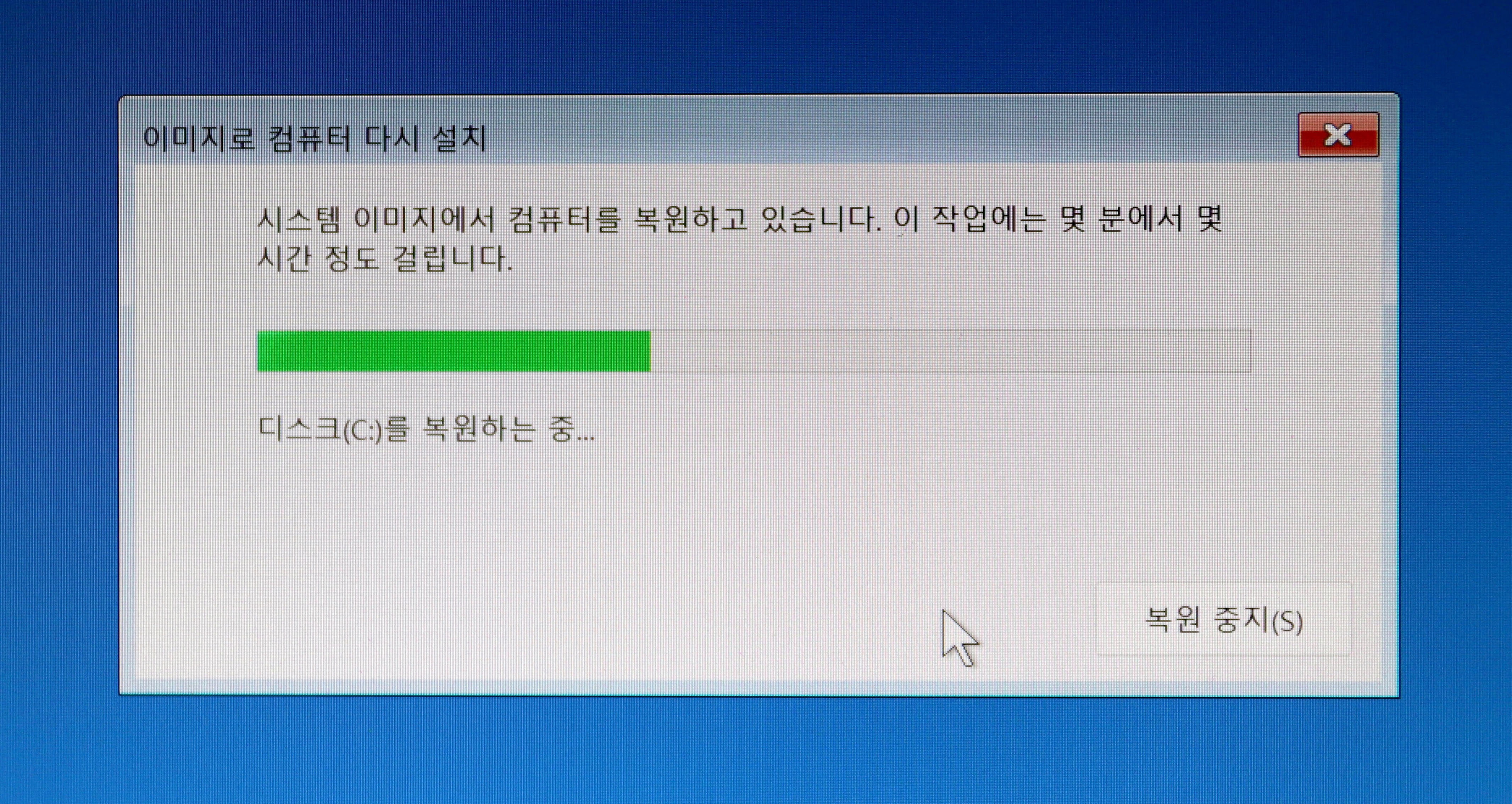
복구 진행 중
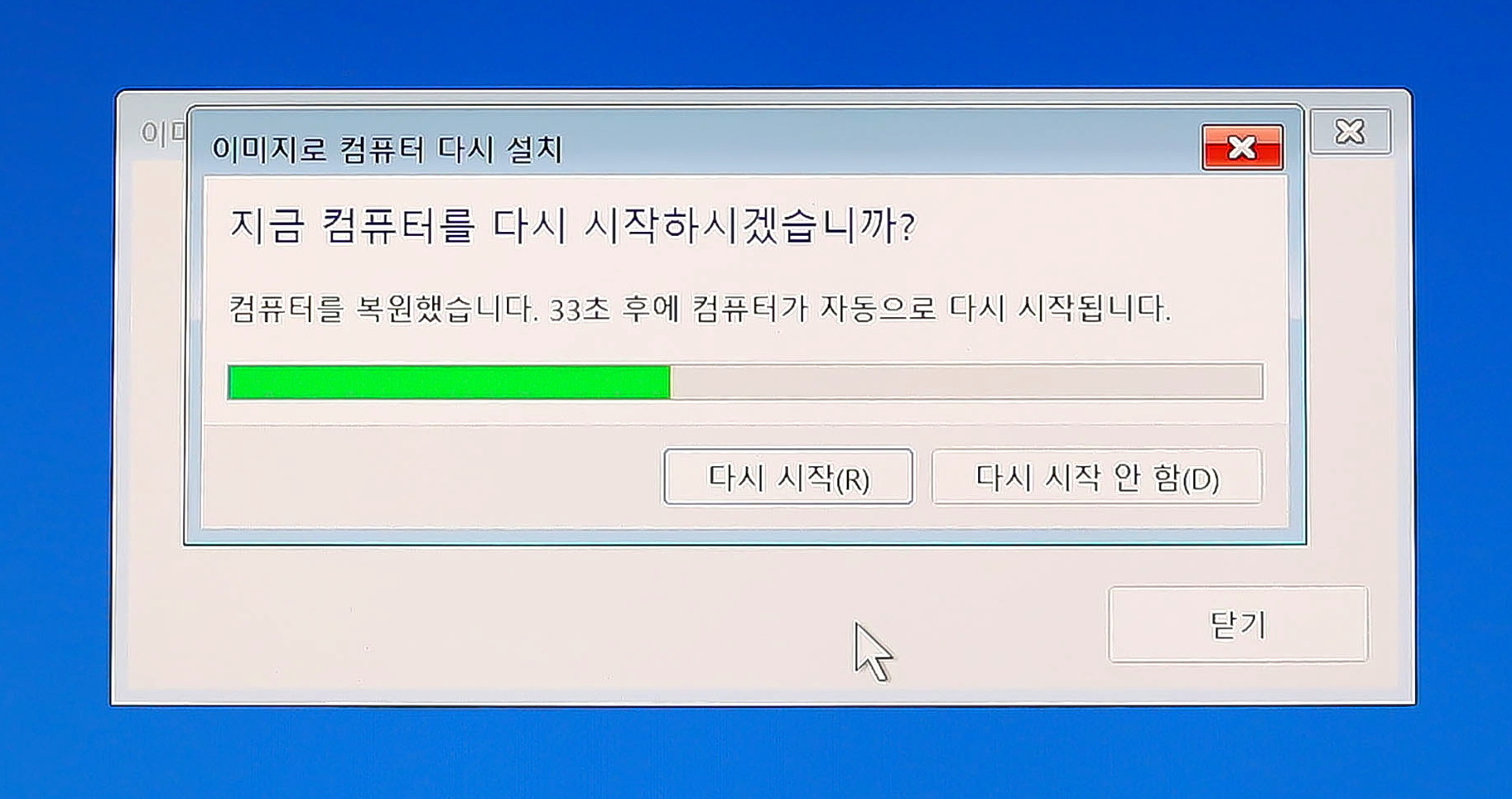
복구가 제대로 되었는지 확인 위해 [ 다시 시작 ] 선택
복구 완료(복구 시간은 10분 정도 소요 )
너무 좋아요 사용해 보세요.
길어 졌네요.
행복하세요.
'우수마발 > 컴도우미' 카테고리의 다른 글
| TPM 및 보안부팅 회피하여 구형 PC에 윈도우 11 설치(Rufus 사용) (0) | 2025.05.06 |
|---|---|
| Windows 10/11 시스템 복구 USB 만들기(Rufus 사용) (0) | 2024.03.08 |
| windows11 자동 로그인 설정 (0) | 2024.02.12 |
| Windows11 시스템 종료, 재 시작 아이콘 만들어 작업 표시줄에 고정하기 (1) | 2024.02.08 |
| SSD Partition 삭제(윈도10 깔았던.......) (0) | 2019.11.09 |



